Zoomが新型コロナウィルスの影響で在宅ワーカーに流行しだしてから、大分経ちます。
私が住んでいる地方では、やっとこれからZoomを導入するなんていう組織の方もいますね。
そういった方に勉強会や講座を開催することも多いのですが、かなり色々な質問がでます。

この記事では、講座でよく出る質問を中心に、今さら誰にも聞けないような超初心者向けの基礎知識やZoomの便利な使い方を紹介していきます。
講座で出た超基本的な質問への回答
何回も講座をやっていても、参加する人の感性や知識によっては毎回新鮮な質問画でます。
私は講師としてこんなに嬉しいことはないです。私も気づきになりますからね。
では、参加者の皆さんから出てきた質問を紹介していきます。
無料アカウントと有料アカウントの違いは?
Zoomでは無料アカウントと有料アカウントが存在します。
でも一般の方々が使う時に気にした方がいいことはほとんどないです。
誰かとオンラインでコミュニケーションを取れれば良いという方は下記だけ押さえてください。
例外として会議の主催者(ホスト)が有料アカウントであるならば、他の参加者が無料アカウントでも40分の制限はつかないので安心してください。
今誰が話しているのか、視覚化される機能はあるか?
パソコンの方であれば、会議中の画面の右上あたりに「表示」という機能があります。
そこを下記のように切り替えることができます。
- 話している人だけの顔を映す「スピーカー」
- 参加者全員の顔を映す「ギャラリー」
ちなみに、しゃべっている人の映像の枠が黄色く点滅するので、ギャラリー表示にしても誰が喋っているかわかりやすい仕様になっています。便利ですね!
パソコンやスマホの必要スペックは?
10年前のパソコンやスマホでなければ意外といけます。
ただ、快適に使いたいならやっぱり最新機種などを買いましょう。
最近のスマホは安いモデルも出てきましたしね。
スムーズに会話するための推奨回線速度は?
これより遅くてもできないことはないですが、映像がかくついたり声が途切れやすくなります。
使用している回線の種類(有線、Wi-Fi、4G LTE、5G)にも左右されますので、
気になる方はネット検索で気軽にできる「スピードテスト」を実行してみてください。
Zoomの安全性は?
今のZoomの安全性であれば、「誰か知らない人がいつの間にかいる!?」
のような状況はほとんど起こらないと思います。
最大参加人数は?
10人しか入れないなんてことは全くないです。
なので少人数の会議に使いたい人は何の心配もないです。
チャットはできるのか?
講座の質問でも、画像ファイルとかをやりとりできないんですか?って聞かれます。
オンライン会議ツールなので、そういうやりとりをしたいならSlack使うことをお勧めします。
参加者を強制的にミュートにできるのか?
ホストが喋っているのに、マイクをミュートし忘れている人っていますよね?
一斉にミュートにすることでオンになっている人も強制ミュートになります。
(設定しておけば、強制ミュート後も参加者が自分でミュート解除することもできる)
参加者を強制退席できるのか?
結構、容赦ない機能ですよね汗
似たような機能で告発という機能もあります。こちらもホスト専用機能です。
あな、おそろしや。
特定の人同士を避けて別の部屋に割り当てることはできるか?
この質問が出た講座は、オンラインで婚活イベントをやるという団体の方でした。
男性同士で同じ部屋になったり、女性同士で同じ部屋になっても意味ないですからねw
ちなみに、小会議室は複数作成できます。
さらに、時間設定することで時間経過後に大会議室に戻すこともできます。
誰が参加したのか確認し、リスト化できるのか?
確か、最新の会議は終了してから10分程度しないと見られなかったような気もしますが、
基本的には日時指定などで過去の開催分も確認できたりします。
ただし、参加者が表示名を面白おかしく変更していた場合は、そのままリストに表示されます。
重要な会議やオンラインイベントならできるだけ本名で参加してもらいましょう。
職業やアカウントなど本人確認できる機能はあるか?
事前登録などの機能とアナログとデジタルをうまく活用して、確認していただく他ないですね。
まとめ
意外なものも含めZoom講座で出た質問を紹介してみました。
そもそもの使い方もそうですが、やはり皆さん初めて使う時は自分が欲しい機能があるのか、
気になっているようです。
今後も面白い質問や他にも気になっている方がいそうな質問をアップデートしていきます。
これからZoomを始める方の参考になれば幸いです。
(こんな弱小ブログで良ければ、コメントにて質問も受け付けてますので是非)
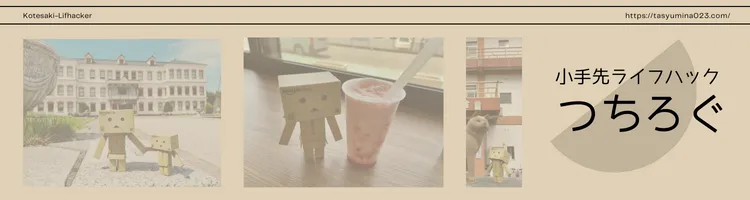




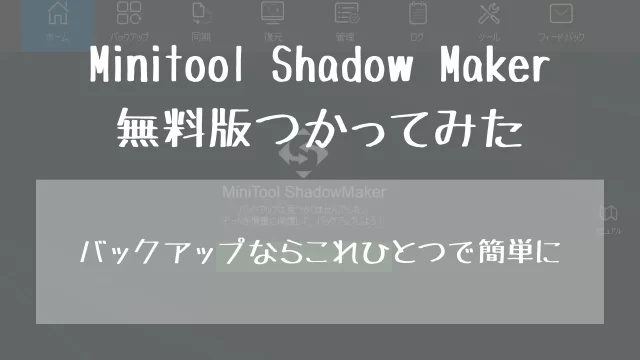



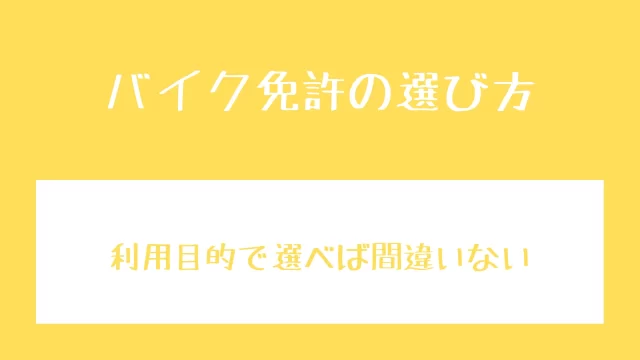
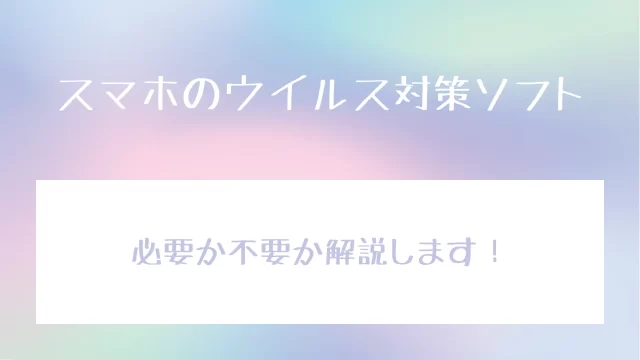





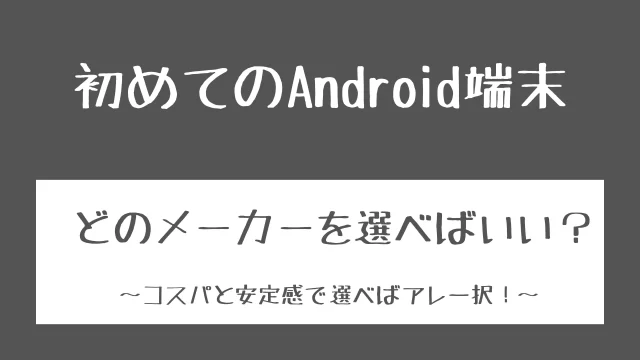
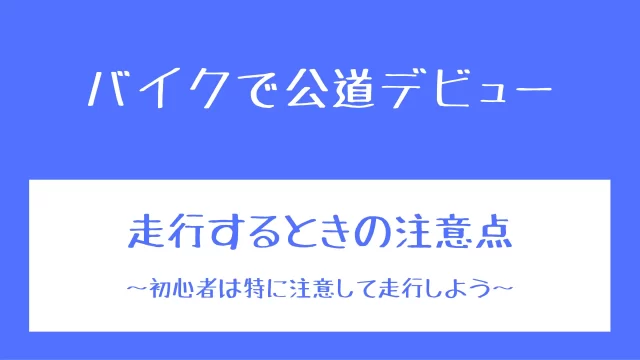






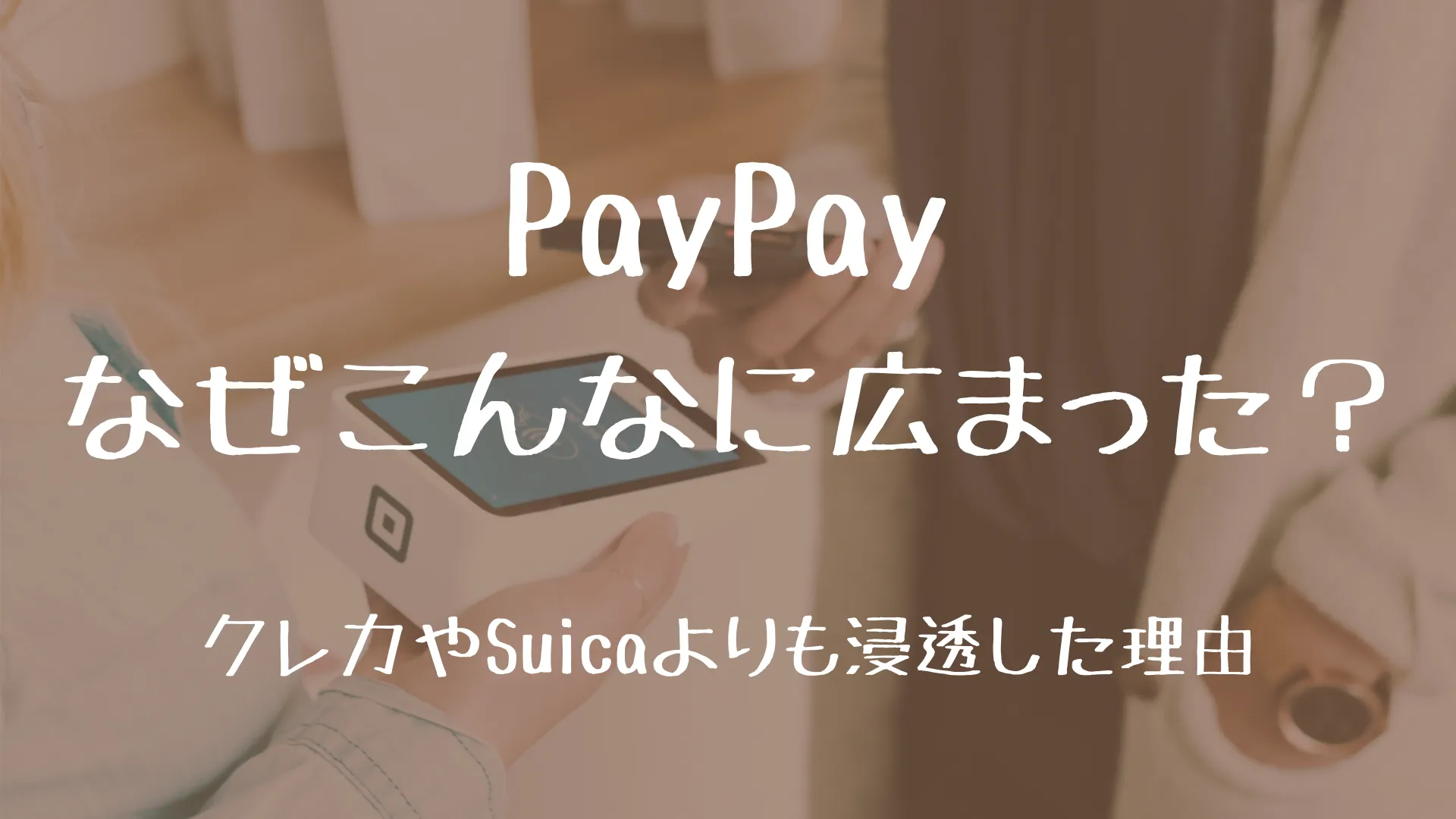


コメント