
こんにちは。つちなつです。
今回はWonderFox様より、動画をダウンロードしたり、変換したり、画面録画できたり、編集できたりと、多機能な動画変換ソフト「HD Video Converter Factory Pro」をご提供いただきました。
本記事では、その特徴と機能や使い心地について紹介します。
WonderFoxがどういった企業なのかは公式ページをご覧ください。
端的にいうと、本記事で紹介する動画変換ソフトをはじめとした便利なパソコン用ソフトウェアを提供している会社です。
HD Video Converter Factory Proとは?

さっそく、ソフトウェアの紹介をしていきますね。
紹介するHD Video Converter Factory Proは有償版の動画変換ソフトです。
もちろん無償版もありますので試用してから購入も可能です。
昨今はYou TubeやSNS系サービスの台頭によって、動画需要が急激に増加しています。
その中で、自分が大好きな動画を保存したいなと思ったことはありませんか?
せっかくお気に入りの動画があるなら、削除される前に保管したい!なんて、思うこともしょっちゅうある方も多いハズ。
主な機能をまとめるとこんな感じ。
- MP4など500以上の形式に対応し、8Kまで対応している「変換」
- You Tubeやニコニコなど300以上のサイトが対象の「ダウンロード」
- 手順動画やゲーム実況撮影に最適な「録画」
- 動画も写真もなめらかにできる「GIF」
- スライドショー、着信音の作成ができる「ツールボックス」
こうして機能を見てみると、大抵のことができそうに思いませんか?
このソフトさえあれば、変換やダウンロードはもちろん、簡単な動画編集やGIF素材なんかも作成できます。
動画をダウンロードできる無料サイトはあるけれど、ちょっと下品な広告とかが邪魔だったりエラーがよく起きたりと使い勝手が悪いですよね?
であれば、ダウンロード以外の機能も充実した買い切りの本ソフトのほうがコスパが良いかもって思います。
本ソフトウェアはそんな魅力を感じさせてくれそうです。
では、さっそくそれぞれの機能の基本的な使い方をみていきましょう。
各機能の使用方法
※有償版の紹介記事のため、無償版ではできないことがあるかもしれませんのであらかじめご注意ください。
ソフトを立ち上げるとメニュー画面に下図のような項目が表示されます。
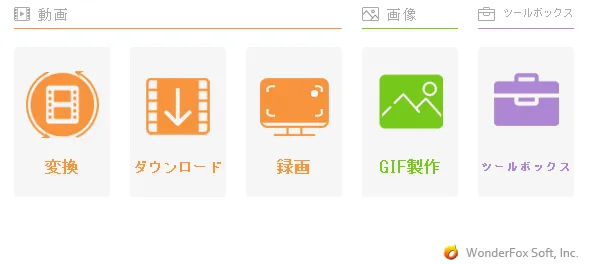
ここから使用したい機能を選んでいくわけですね。
動画変換
動画の形式を変えたいなら、「変換」を使います。
先述したとおり、様々な動画形式を別の形式に変換することができます。
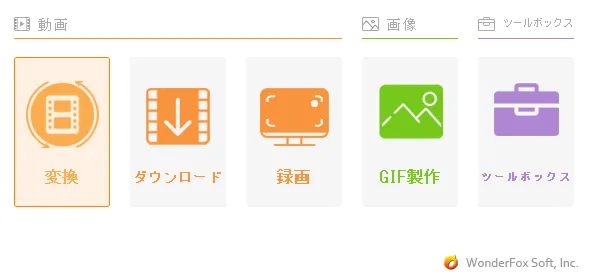
変換を選び、左上の「ファイル追加」から変換したい動画を選択します。
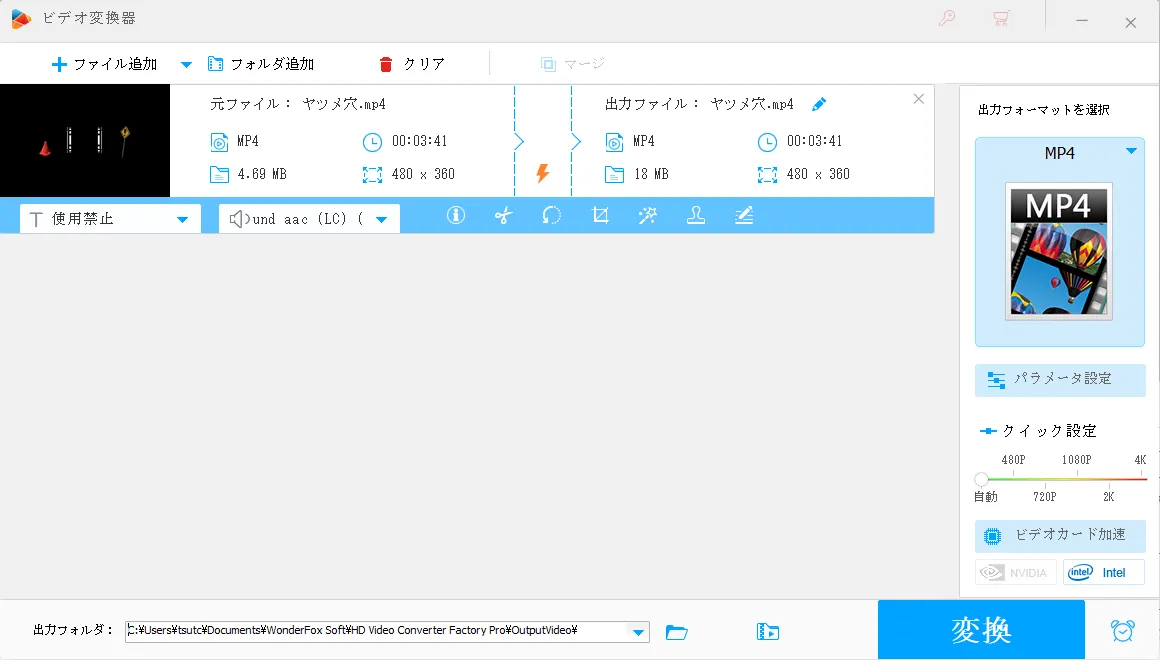
右側の出力フォーマットを選択を選ぶと、
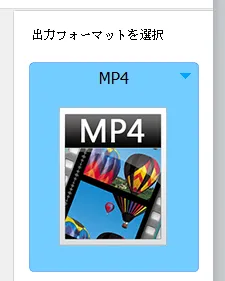
「形式を選択する」や「デバイスを選択する」などたくさんの候補が出てきます。
対応形式が多く、もはや使わないものもありそうなくらいの充実度です。
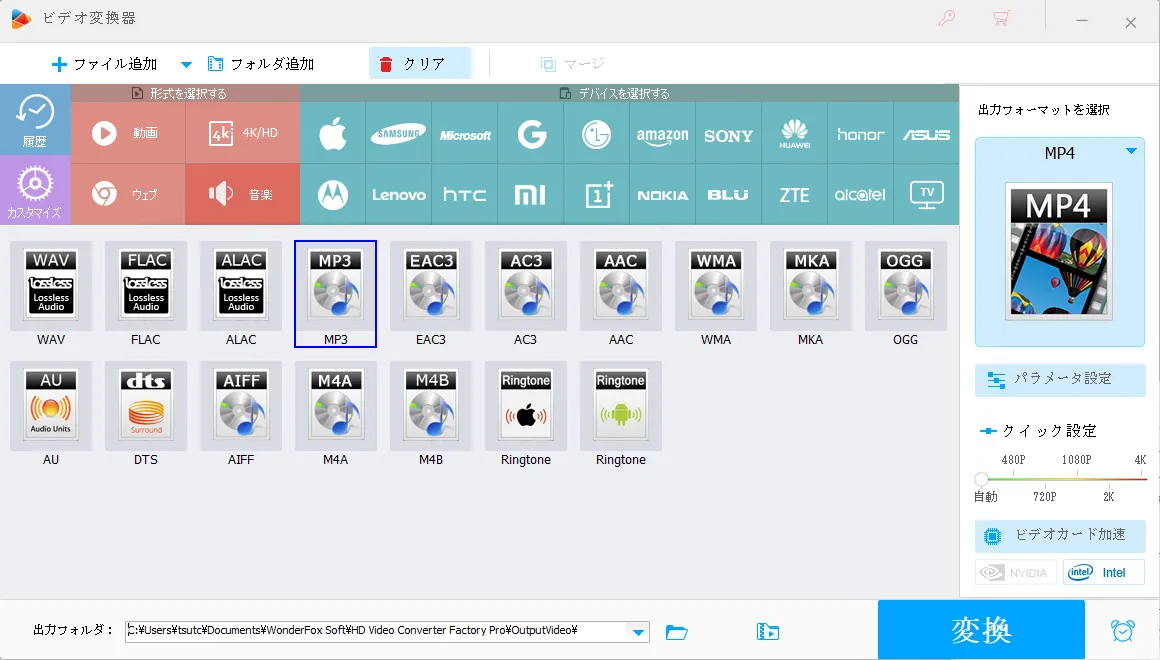
デバイスでは、AppleやGoogleはもちろん、他にもおなじみのメーカーがズラリ。

(Amazonを選んでみたら、Fire Phoneなどもありました、懐かしい・・・)
というわけで今回は、動画をMP3に変換してみましょう。
変換した形式を選んだら、右下の「変換」を選びます。キャンセルは「停止」です。
変換の進行状況は、左から右に色でアニメーションしてくれます。
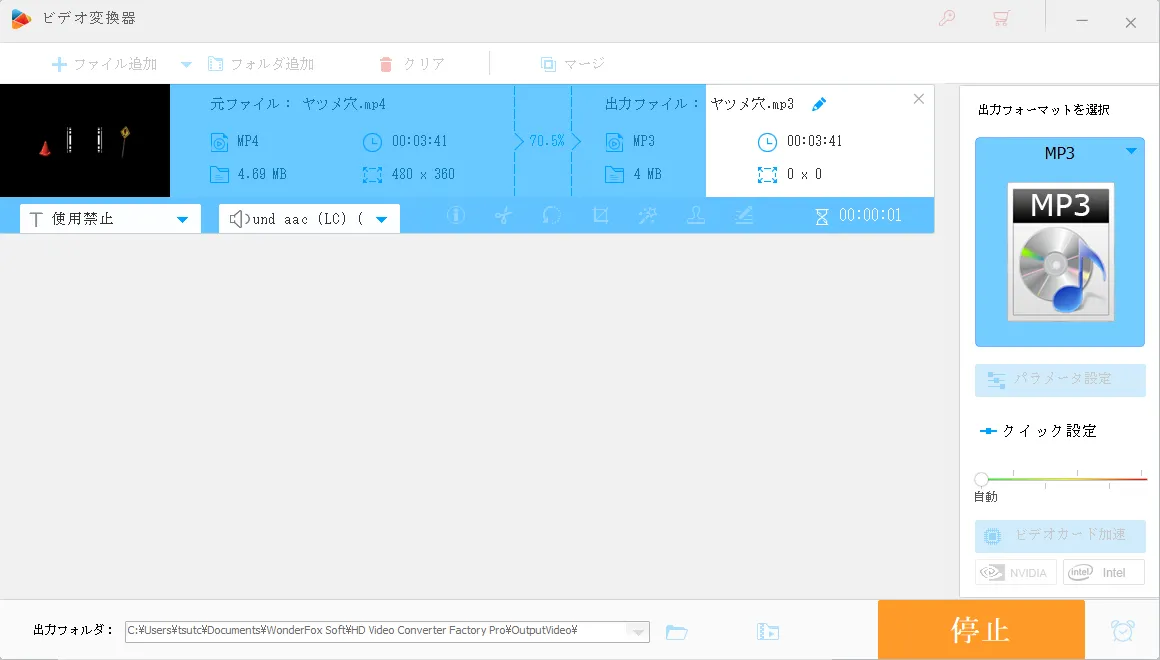
また、この動画変換のところで簡単な編集もできます。(砂時計の左側の項目群)
といっても、必要最低限のトリミングとか切り取りとか回転するとかなので、あくまでも保存するために大事な部分だけカットして容量節約するとか、補助的な編集機能という感じで、割り切った使い方になるかと思います。
少し待つと変換終了(別ソフトの宣伝つき)のウインドウが表示されるので、右上の「開く」を選択し変換ファイルができているか確認できます。
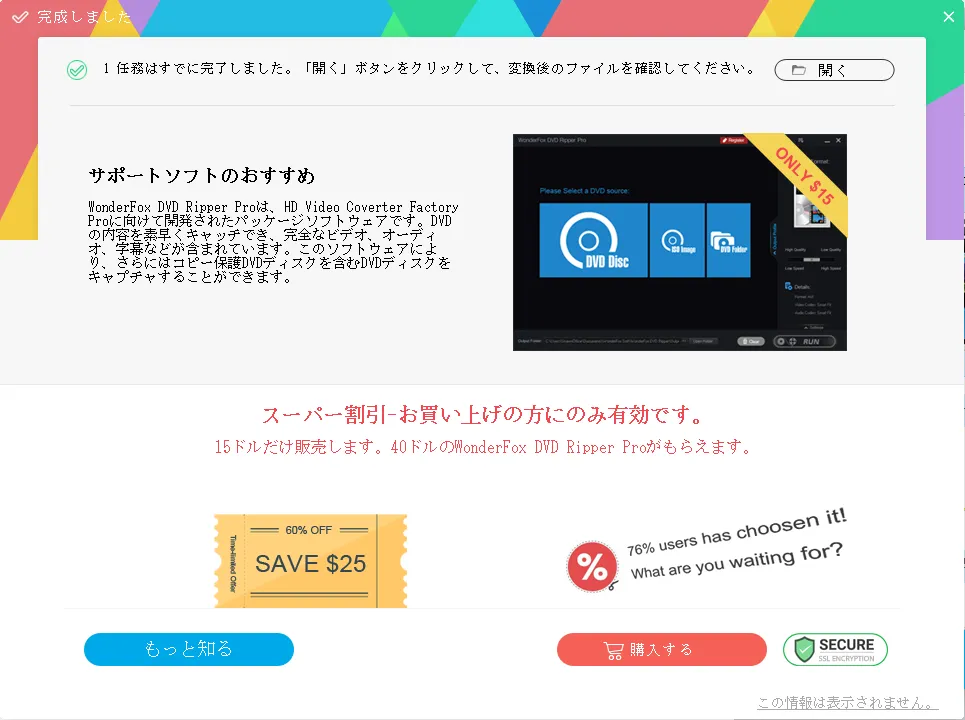
ちゃんとフォルダができて、MP4→MP3に変換できていました。簡単すぎ!
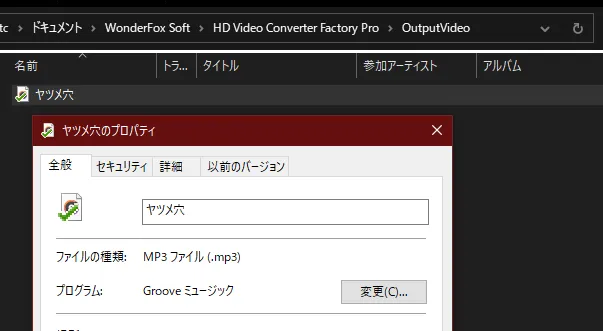
ちなみに、音楽動画(数分程度)の変換ならあっという間に終わります。後から見つけたのですが、設定で最大10件まで同時変換が可能です。
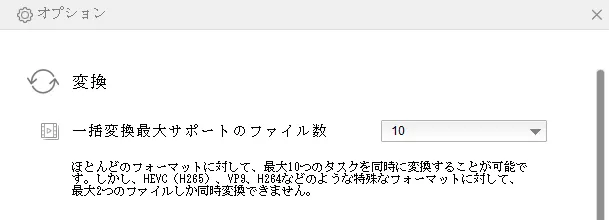
ちなみに動画を変換する際に、サイズの違う複数の動画をマージして1つの動画にすることもできます。
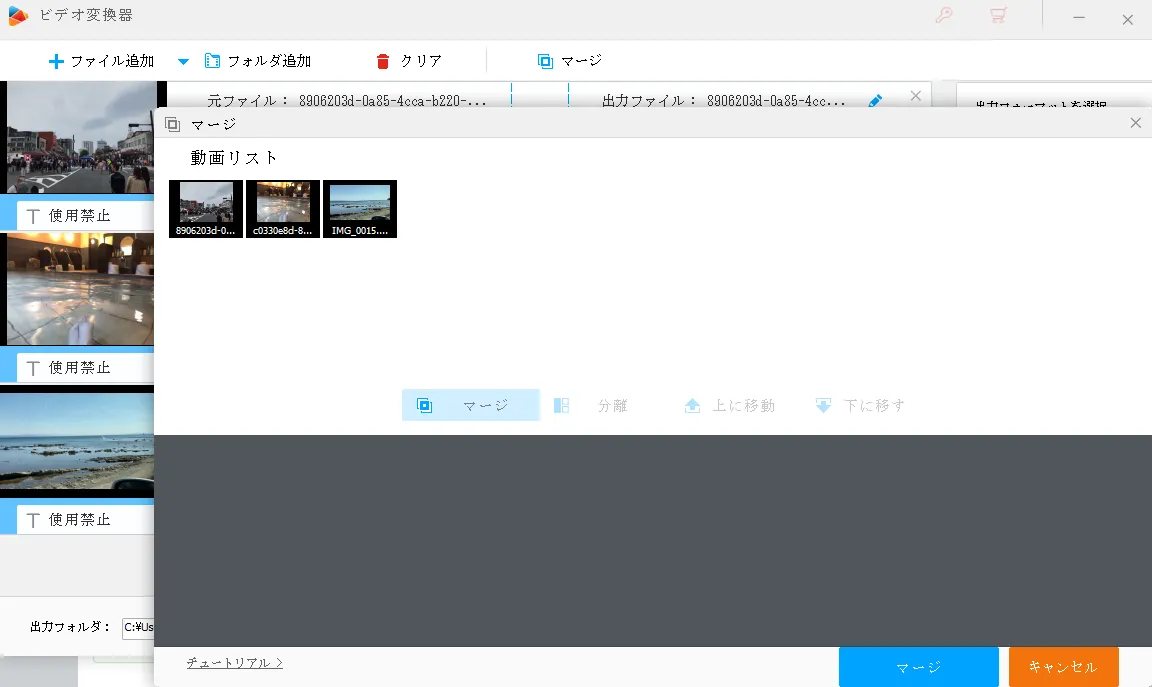
変換できる動画形式の種類が多く、スマホなどのデバイスでも選べるのが嬉しいですね。今じゃ持っている人が少ないデバイスまで対応しているのがニクいです。あと、旅行先で撮影した動画のデータや、アクションカムやスマホの動画、ドライブレコーダーの動画ファイルを1つにマージしなおす、といった使い方もできそうですね。
動画ダウンロード
お次は、個人的に一番ありがたい機能。ダウンロードです。
機能としてはそのまんまです。ダウンロードしたい動画のURLを指定するだけ。
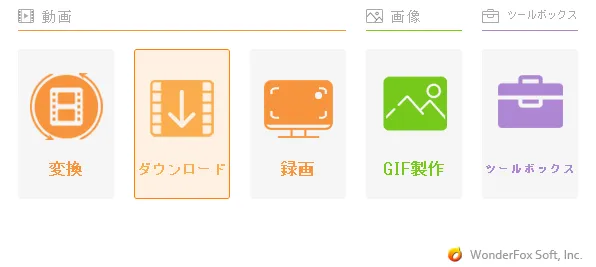
ダウンロードを選ぶと変換のときと似たような画面に変わります。
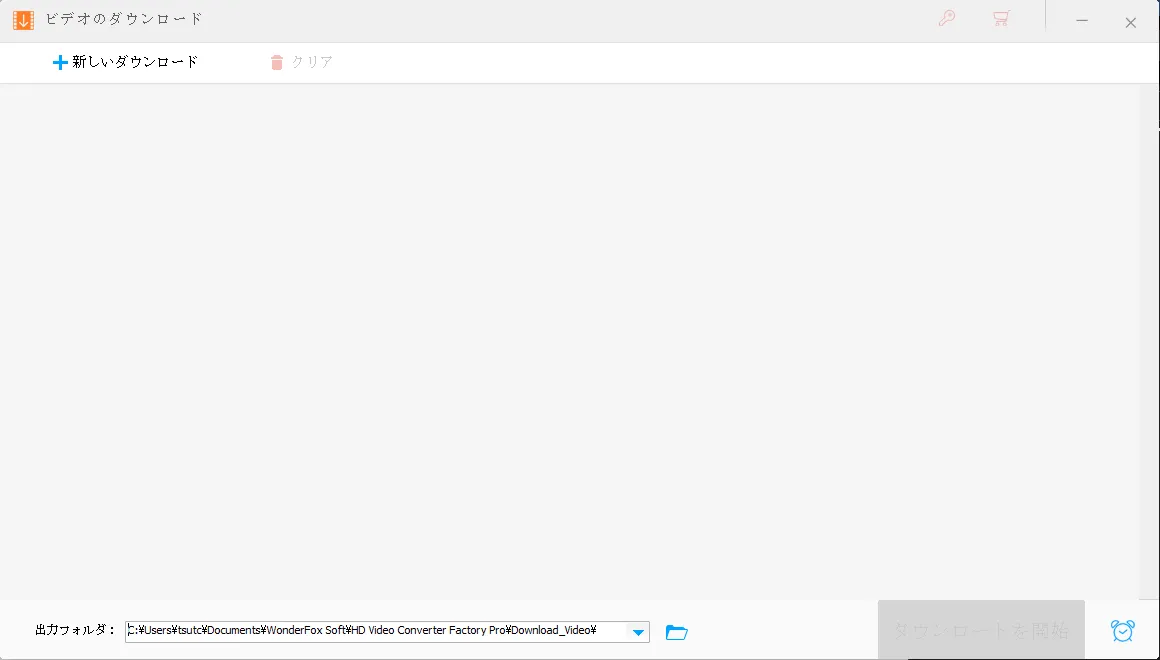
新しいダウンロードを選んで、下図のようにYou Tubeなどの動画URLを貼り付けます。
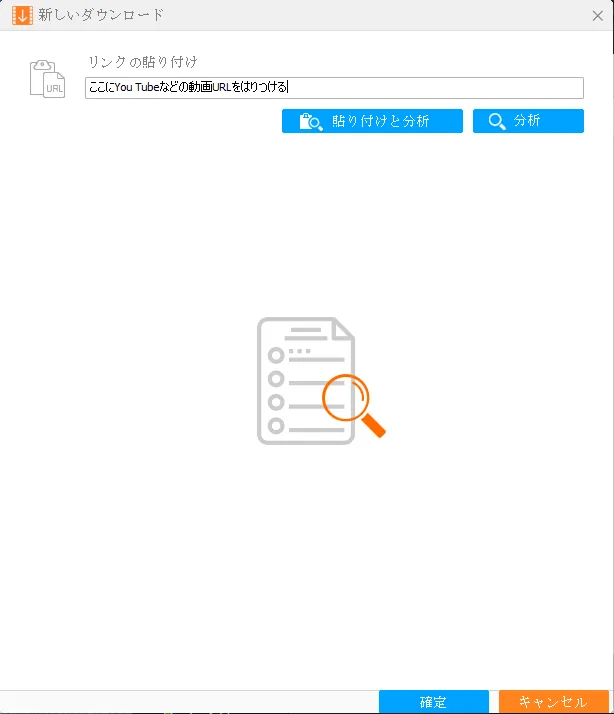
「貼り付けと分析」はクリップボードにコピーされたURLを貼り付けて分析。
自分でURLをコピペする場合は「分析」でも問題ないです。
ちなみに対応してないサイトURLを貼り付けるとここでエラーがでます。
試したところ、別な動画サイトの動画をエンベッド紹介しているサイトは、ほぼほぼエラーが起きました。
できる限りオリジナルの動画サイトを使うとよいです。
エラーが起きなければ数秒で分析されます。
そうすると下図のようにダウンロードできる形式の一覧がでます。
同じMP4でもフルHDやHDを選べるのでサイズ容量などが気になる方にも安心です。
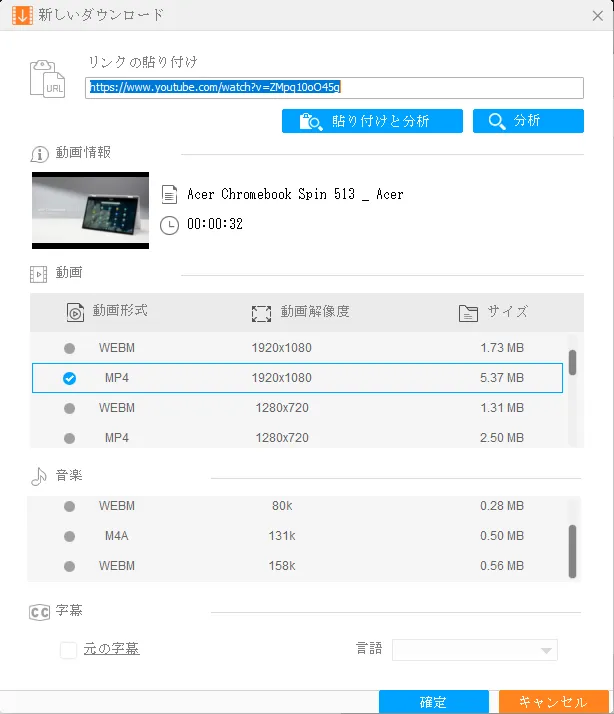
個人的には、PV動画などを音楽形式でダウンロードしたいときに、最初からMP3が選べたらもっとよかったなと思いました。WEBMとM4Aってあまり馴染みがないですし。
確定ボタンを選んで、ダウンロードを開始するとあっという間に終了。
動画の長さに依存すると思いますが、10~20分程度の動画であれば、カップラーメンができるくらいの待ち時間でダウンロードできました。
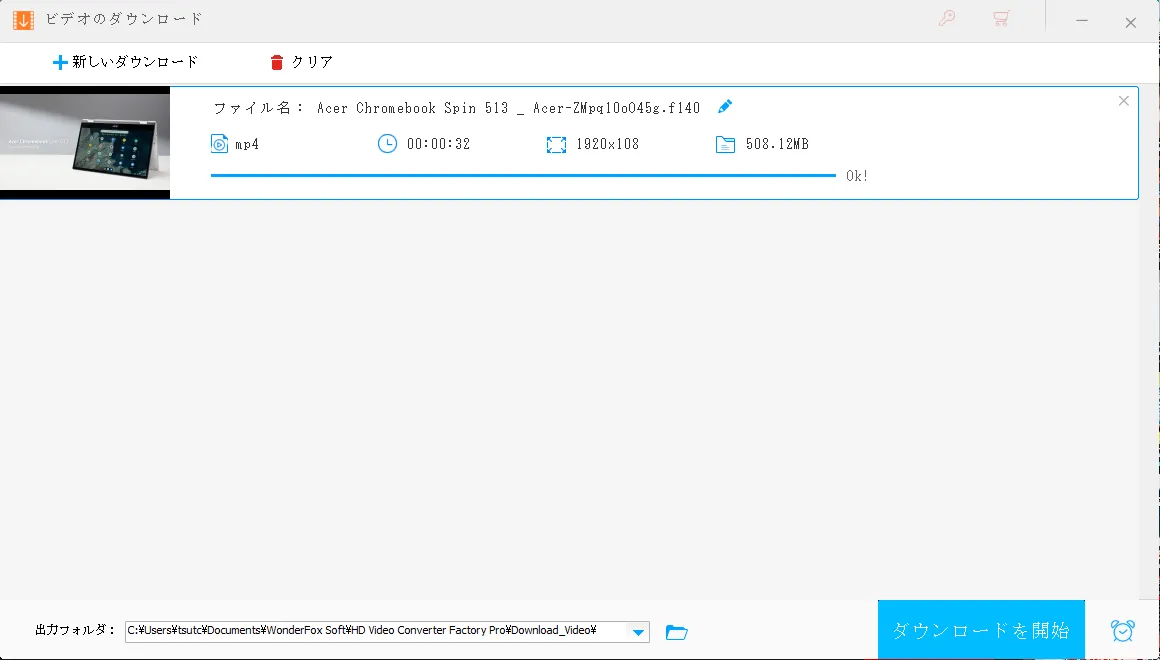
所定のフォルダにダウンロードした動画ファイルがあり、しっかり再生できました。
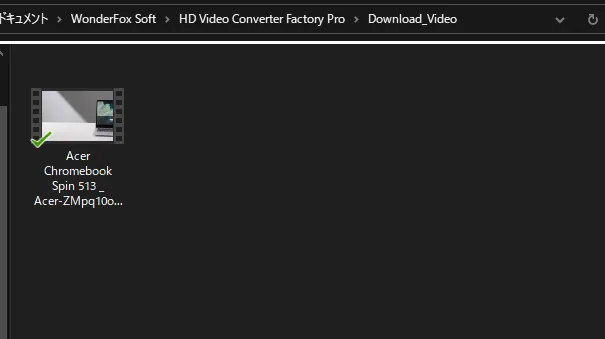
ちなみに、複数の動画をまとめてダウンロードもできるんですよね。
動画サイトのマイリスト動画を一気にダウンロードしたい人にはありがたい機能!

複数ダウンロードする場合は、それぞれの動画の長さや容量に加えて、ご自身のネットワーク環境によって完了時間が変わるので、やりすぎに注意しましょう。
最大同時ダウンロード数は確認していません・・・汗
処理が重くなるだけなので、たくさんダウンロードする人も少なそうですけど。
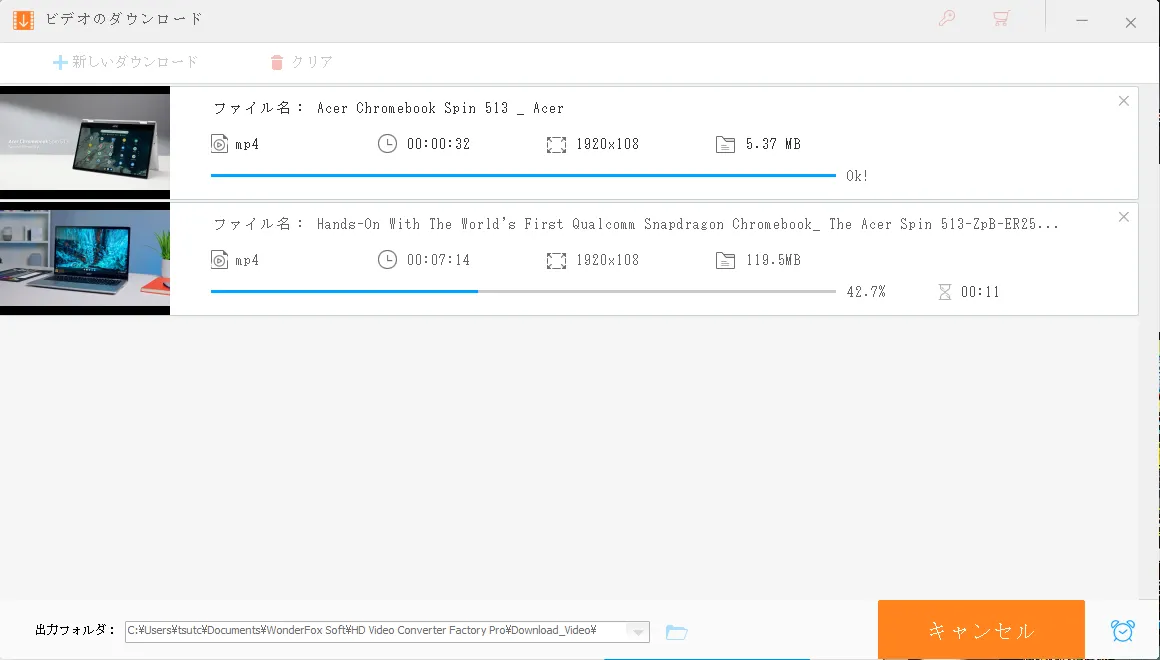
まとめてダウンロードしたい人には地味にありがたい!
録画
続いては録画機能です。
冒頭にも軽く説明しましたが、誰かに教えるための操作手順動画だったり、ゲームプレイ動画を撮影したいときに便利な機能です。

録画は、ウインドウか全画面かで選びます。
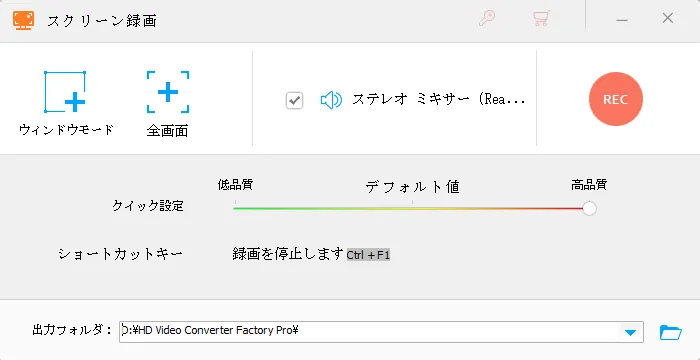
そうすると対象領域の枠が表示されるので問題なければ「OK」で確定します。
RECを押せばカウントダウンが始まり録画が開始されます。
何回かテスト録画しましたが、ちゃんと動画ファイルができておりました。
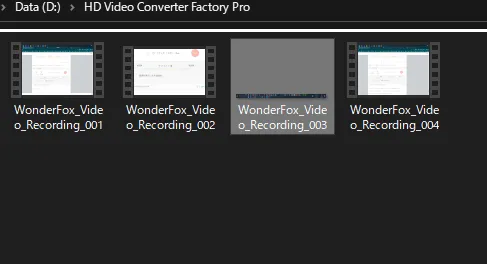
枠で指定できるものは、なんでもキャプチャできるみたいです。撮る人いるのかわかりませんけど、Windowsのタスクバーさえも録画できるとかやばすぎる!
GIF
さて次はGIFの作成です。カーソルをあわせると、動画→GIFか、画像→GIFかを選べます。
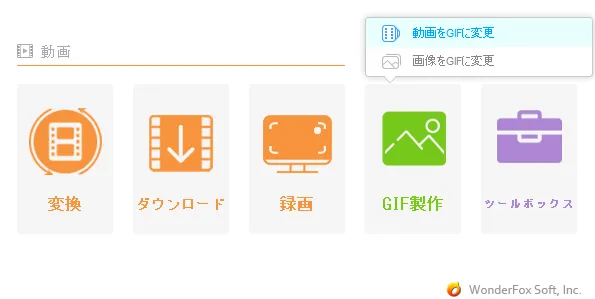
用途としては「録画」で作った手順動画をGIFにしてホームページに載せる、といったような使い方ができそうですね。
GIFにしたい動画ファイルを選んで「GIFを作成」ボタンを押すだけ。
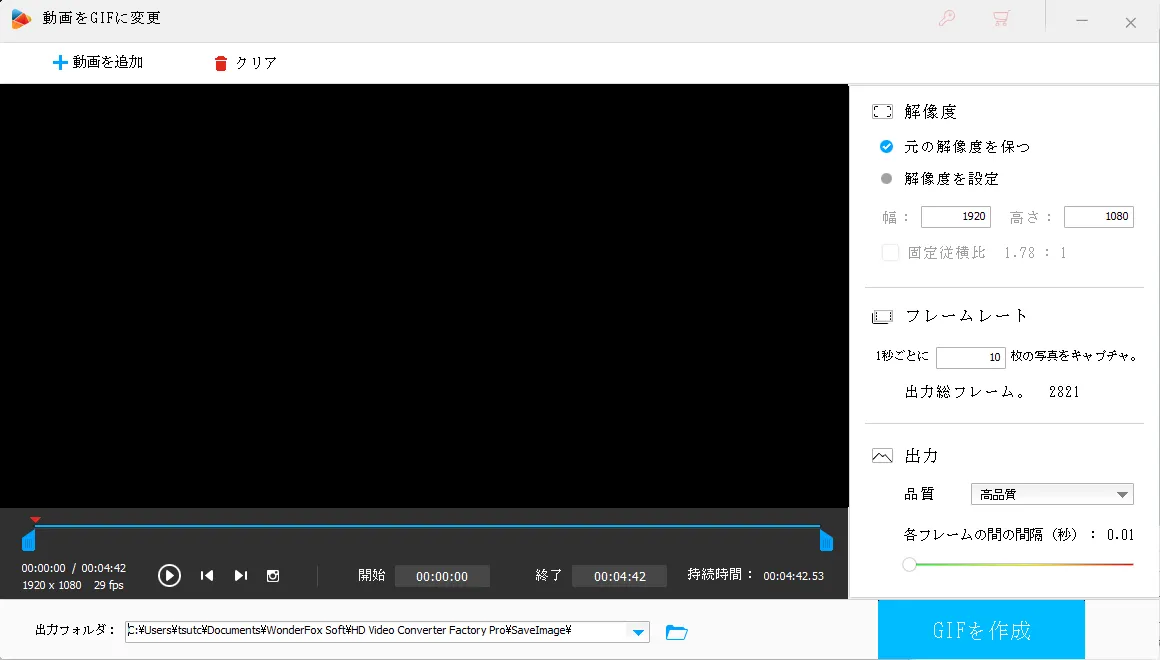
動画の容量や長さによってはそこそこ時間がかかります。
エラーになるときは、解像度や品質をさげると解消するかもしれません。
そもそも長すぎる動画はGIF作成しにくいと思いますので、短めの動画を使ったほうが良いと思います。
あくまでも、ホームページに数秒のGIFを載せたいとか、写真を複数枚組み合わせてGIFにするときに使用することをおすすめします。
とりあえず、サイズがバラバラなダンボーのアイコン写真をGIFにしてみました。
処理中のメッセージがでるので、しばし待ちます。
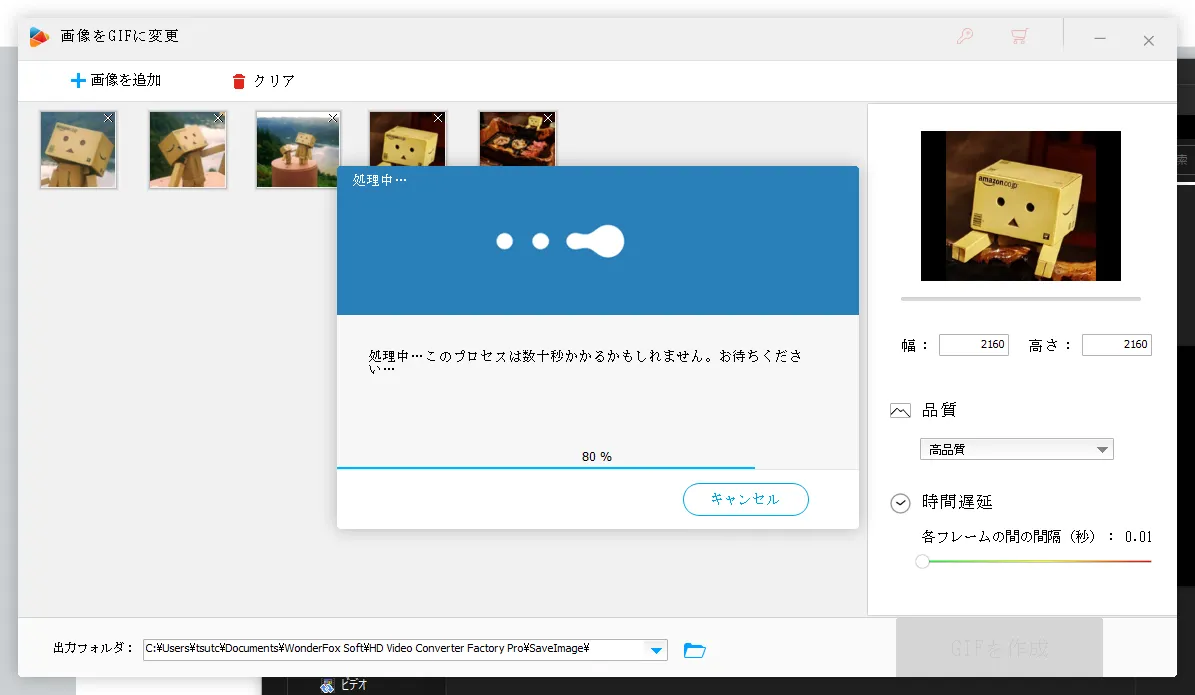
フレーム間隔を短くすれば、パラパラ漫画のようなものもつくれそうですね。
どのくらいの長さや容量まで対応しているのかは不明ですが、数秒の動画や10枚程度の写真であれば簡単にGIFにできそうです。スライドショーとは違うのですが、次の画像に変わるまでの再生スピードを0.00秒単位で調整できる機能は地味に便利。
ツールボックス
最後にツールボックス。
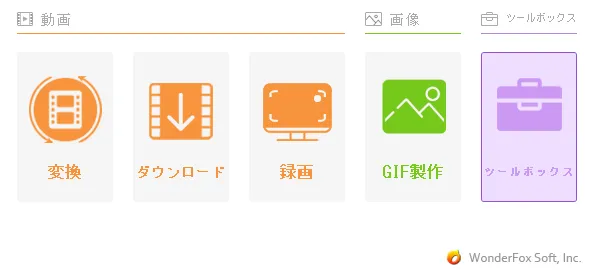
スライドショー、スクリーン分割、ベルツール、字幕エクスポートが選べます。
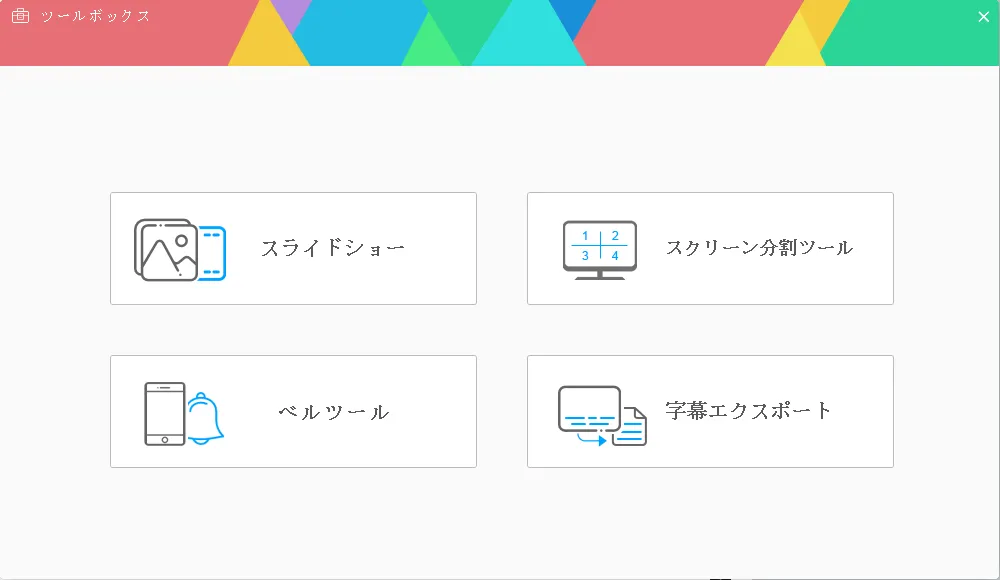
スライドショー
スライドショーはGIFと違って、あくまでも画像でスライドショー動画を作るものです。
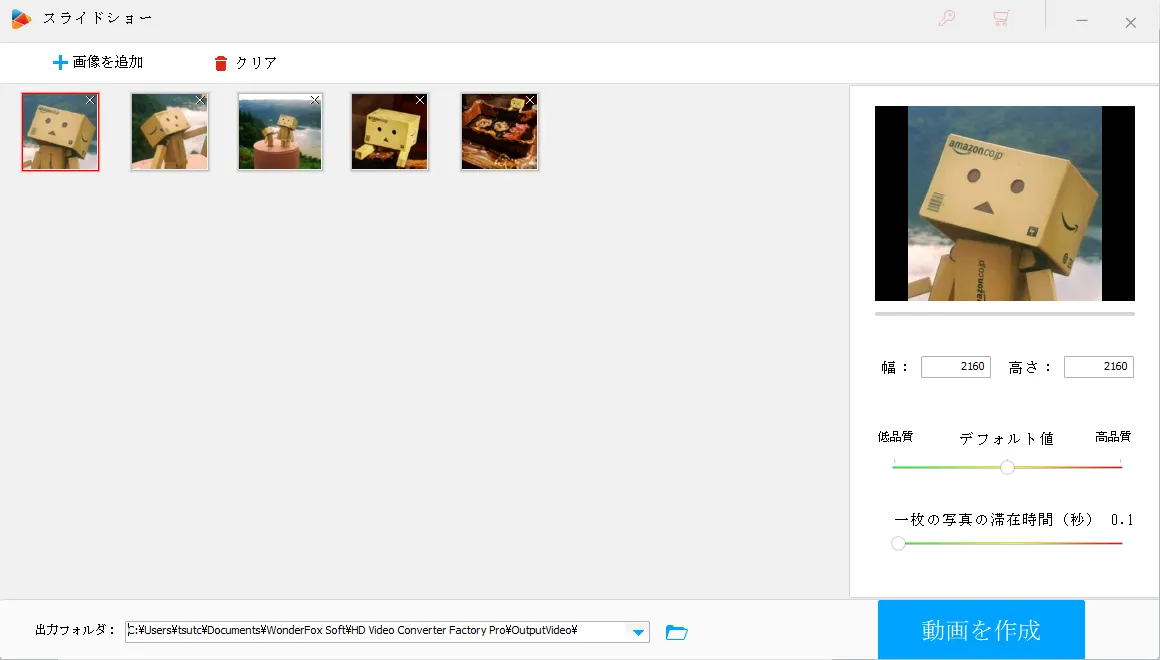

ちょっと気になったのが、スライドショーを作るための機能なのに、画像の表示スピード以外設定できないところ。
画像の表示のエフェクトやBGMが設定できたら、スライドショー動画をこのソフトだけで完結できるのになと思いました。
スライドショーを作るための機能としては、ものたりない・・・
スクリーン分割
別々な動画をテンプレートに合わせて一画面にする動画を作れます。
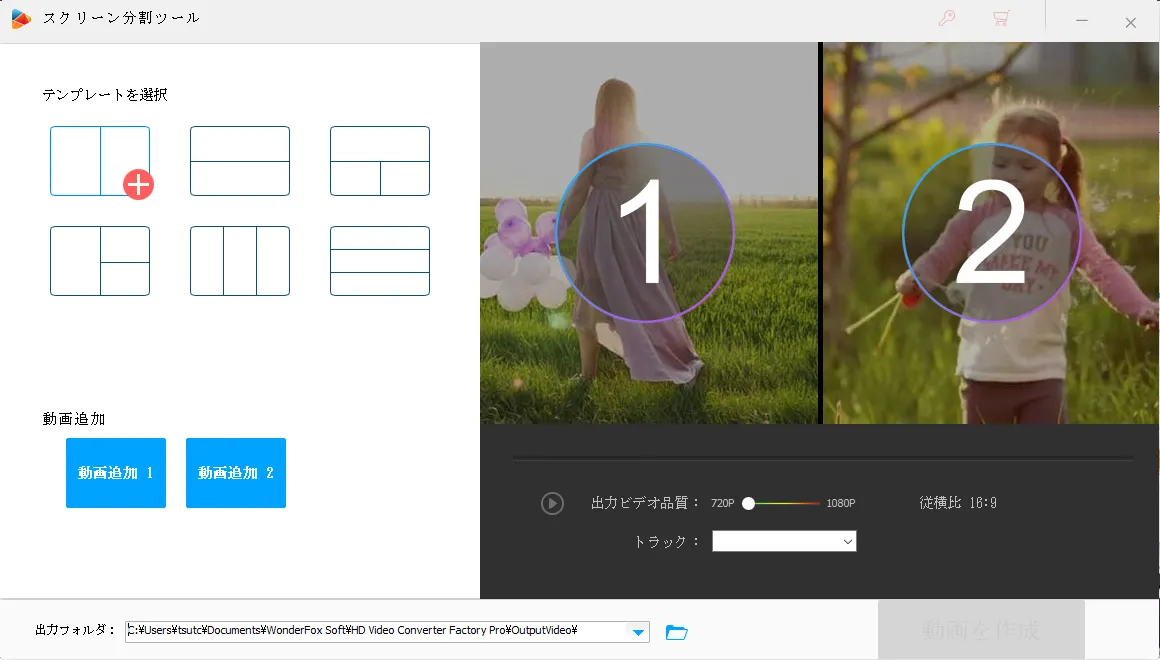

新しいスマホのカメラ性能などを比較するような動画を作る人にはもっていこいの機能ですね。
ベルツール
いわゆる着信音の作成ができます。iOSとAndroid両方に対応。着信音こだわる人なら、使って損はない機能ですね。
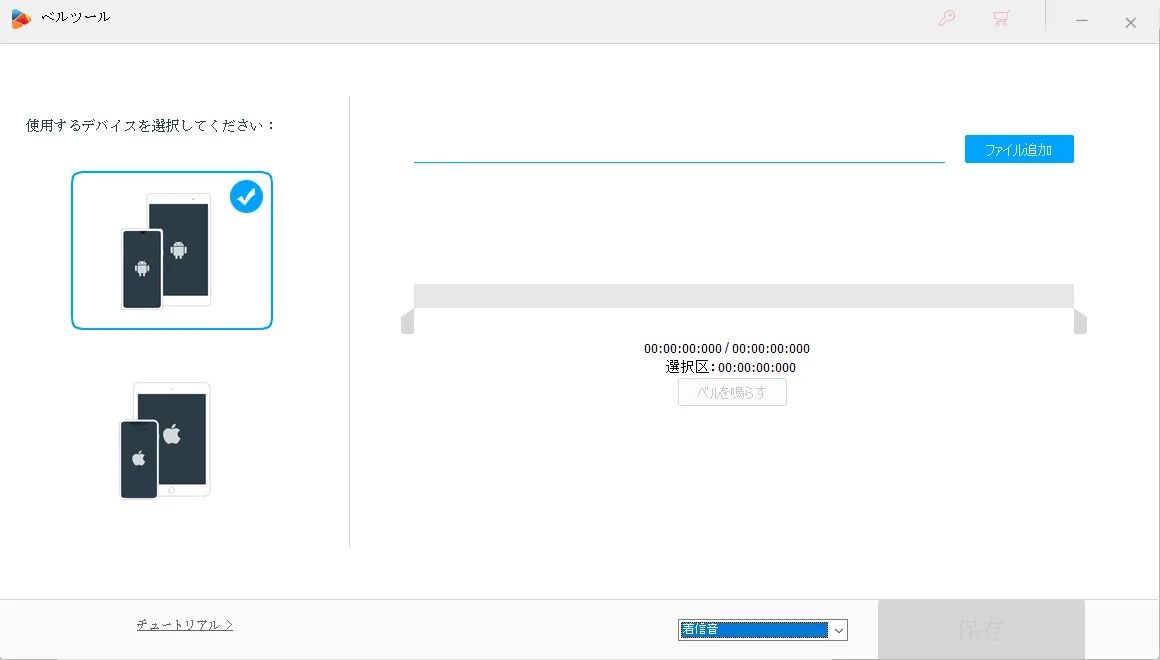

そういえば、昔はよく着信音をゲームの音楽とかにしていました。
せっかくこんな便利な機能があるので久しぶりに作ってみようか。
字幕エクスポート
動画から字幕をアウトプットすることができます。
あまり使う機会はないかもしれない。
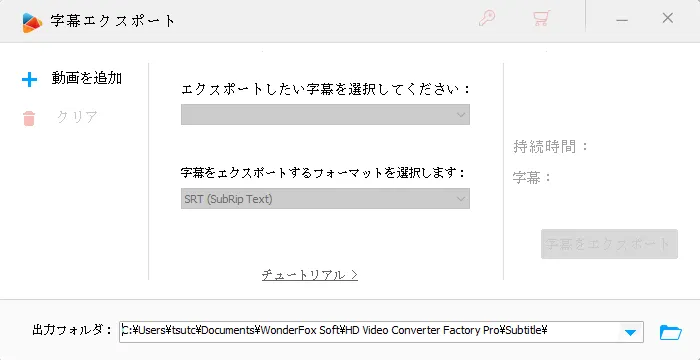

もともと字幕が設定してある動画じゃないとだめみたいです。
ツールボックスは使う機能と使わない機能が、人によって差がありそうですね。
とはいっても、あればあったで活用できそうな機能です。
使ってみた感想
「ダウンロード」「変換」だけでも価値のあるソフトウェアだと思います。
改めてまとめると、下記に該当する人は使って損はないソフトですね。
- You Tubeなどの動画をダウンロードしたい
- 保存した動画から音楽だけほしい(変換したい)
- 操作手順動画やゲームプレイ動画を作ってみたい
- ホームページ素材用のGIFを作りたい
- 着信音を作ってみたい
すべての機能を使いこなせたわけではないですが、個人的見解をまとめておきます。
良かったところ
言わずもがな、このソフトウェアそのものが良くできています。
- 操作が簡単でUIが見やすい
- 対応している形式やデバイス、サイトの種類がすごく多い
- ダウンロードや変換を同時に複数できる
- 画面と音声両方をキャプチャできるのでゲーム実況動画も撮影可能
無料でダウンロードや変換ができるサイトは数多くありますが、特化した本ソフトウェアのほうが圧倒的に使い勝手が良いと感じました。
イマイチだったところ
可能であれば、今後ぜひ改善してほしいところです。
- 明朝体のような日本語フォントがちょっと見にくい(ゴシック体でよい)
- 各機能の画面からメイン画面に戻るボタンがない(✕マークを押すしかない)
- 「録画」した動画ファイルをそのまま編集できない(変換機能を使うしかない)
- スライドショーの画像エフェクトが選べない(たんたんと横に流れるだけ)
- スライドショーに音楽や音声を追加できない(やっぱり音はつけたい)
まとめ
無料の動画ダウンロードサイトや変換サイトであれば、広告が邪魔すぎたり、エラーが起きやすくてストレスが溜まっていました。
でも、お金を払って買い切りでこういう多機能なソフトを購入して、今後の快適なダウンロード&変換生活を手に入れられると考えると、コスパが高いのは一目瞭然ですね。
永久ライセンスなので、一度購入してしまえばOKというのもありがたいです。

使用頻度が高そうな機能だけ使えるようにした安いプランもあると、さらに使ってくれる人は増えそうですね。
ともあれ、機能が気になった方はぜひ無償版からダウンロードしてみてね。
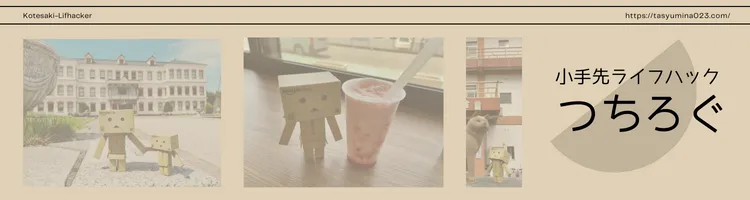





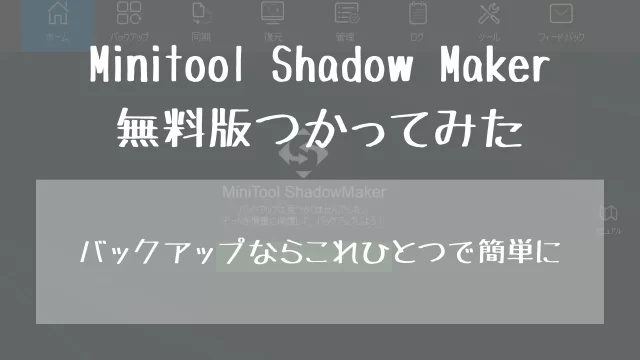



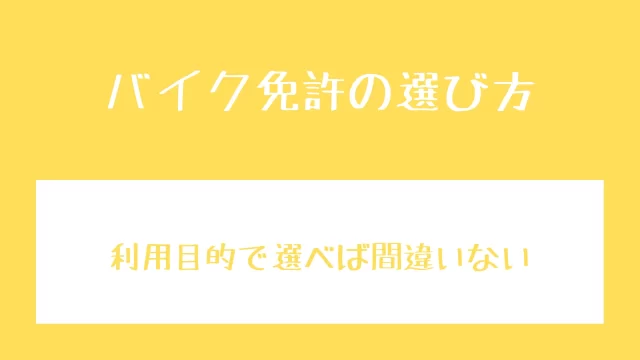
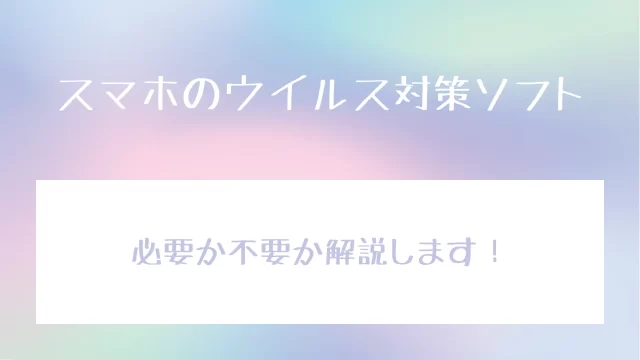





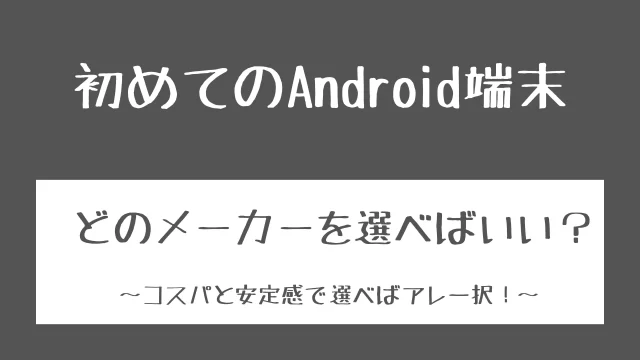
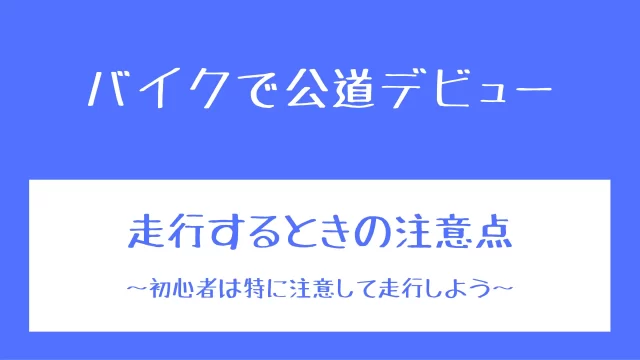







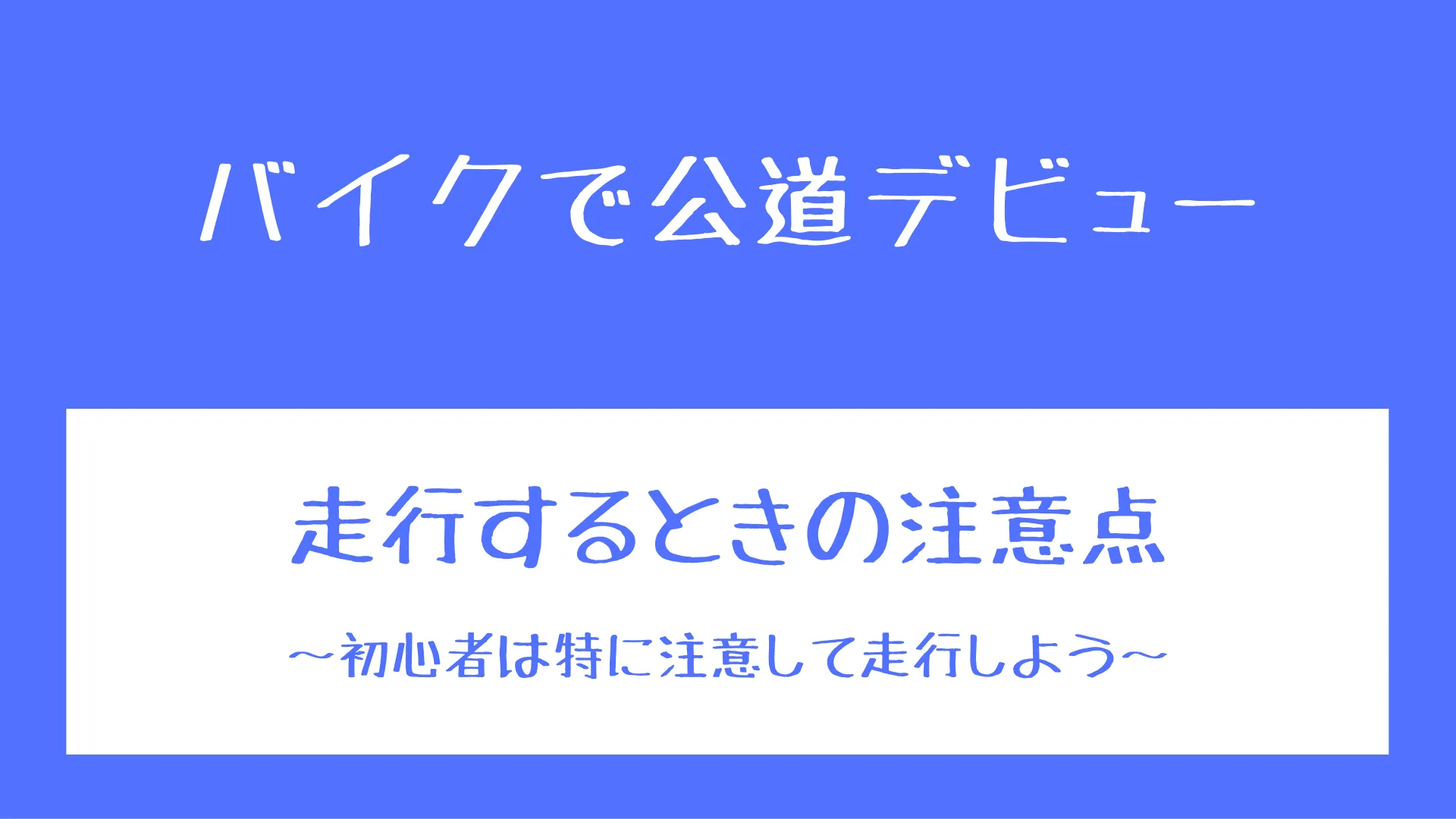

コメント