Windows11にアップグレードをすると、半強制的にデフォルトブラウザがMicrosoft Edgeになります。ブラウジングをしていると別ページをデフォルトブラウザで開く設定になっているものや、PDFなどをウェブブラウザで開く設定にしていると、Edgeブラウザが起動します。
アップグレードしてから数ヶ月、当初はなにも問題がなかったので放置してましたが、デフォルトブラウザが勝手に開くようなタイミングが操作上で増えたので、他のウェブブラウザに変更しようと思ったのですが、これが実は面倒くさいことになっていました。
今回は、どうしてもEdgeブラウザを使わせたいであろうMicrosoftの思惑から逃れ、自分の好きなブラウザをデフォルトブラウザに設定する方法をご紹介します。

一番好きなブラウザはVivaldiです。Chromeベースですが独自機能が多く、拡張なしでタブの管理などがしやすいので公私ともに使い倒しています。おすすめの変わり種ブラウザを紹介している記事もありますので良かったらご一読ください。
Windows10まではデフォルトブラウザ変更は簡単だった
現在でもWindows11にアップグレードせずに、Windows10を使っている方もいらっしゃると思います。そういった方ならおわかりだと思いますが、デフォルトブラウザの変更は簡単でした。
- Windowsボタン → Windowsの設定を開く
- アプリ → 既定のアプリを開く
- それぞれの既定アプリのデフォルト設定が一覧にでてくる
- webブラウザの項目をEdgeから好きなブラウザへ変更する
という、なんてことのない手順でした。
Windows11でのデフォルトブラウザ変更方法
Windows11でも既定のアプリを変更するのは同じなのですが、ちょっとややこしくなっていたので画像を交えて説明しますね。
Windowsキーを押すか、タスクバーのWindowsマークをクリックします。
ポップアップしたウインドウの上部に検索ボックスが出てくるので「設定」といれます。
すると「最も一致する検索結果」のところに設定アプリが表示されるのでクリックします。
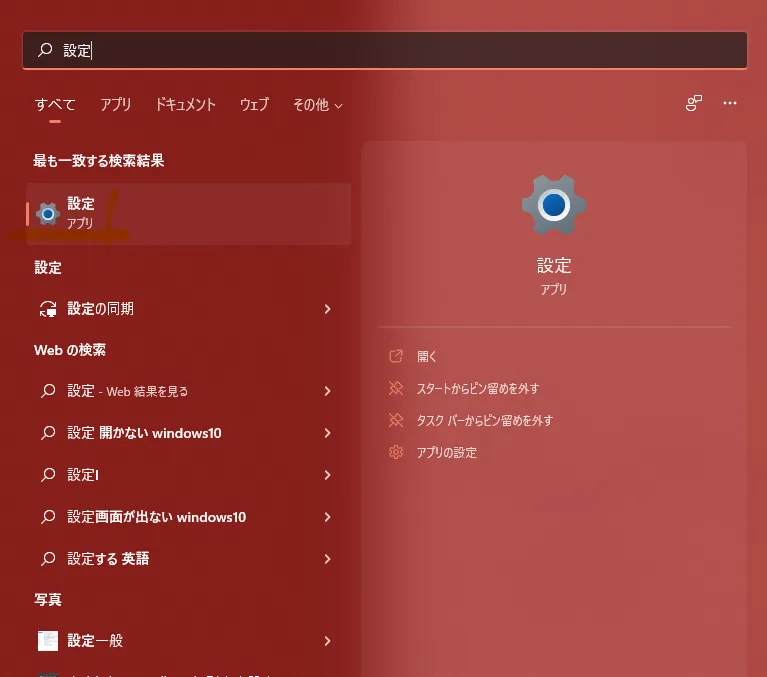
設定をよく使う方は、このときにタスクバー上に表示された歯車アイコン(設定アプリのマーク)を右クリックしてタスクバーに固定しちゃうと次から楽ですよ。
設定アプリをクリックすると左カラムと右カラムにいろいろと表示されます。
ここでは、左カラムの上から5番目あたりにある「アプリ」を選択してください。
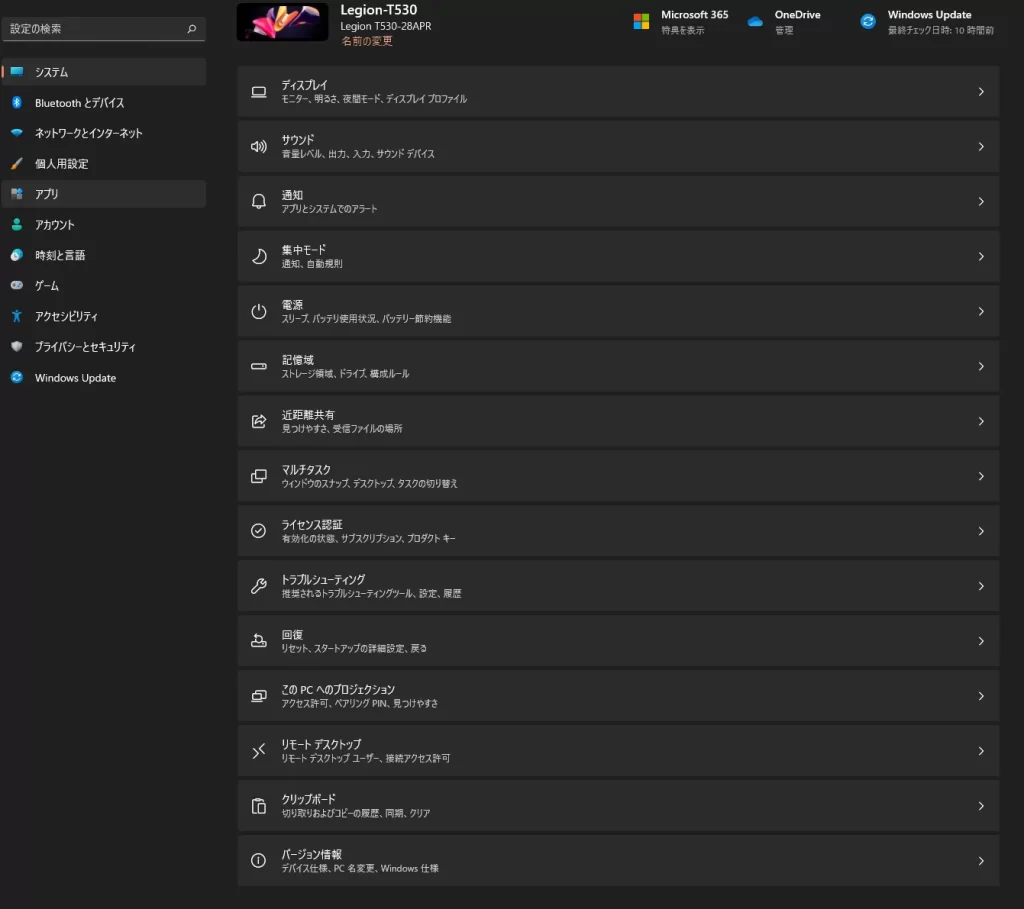
アプリを選択すると、右カラムの内容が変わりますので、上から2番目あたりにある「既定のアプリ」をクリックしましょう。
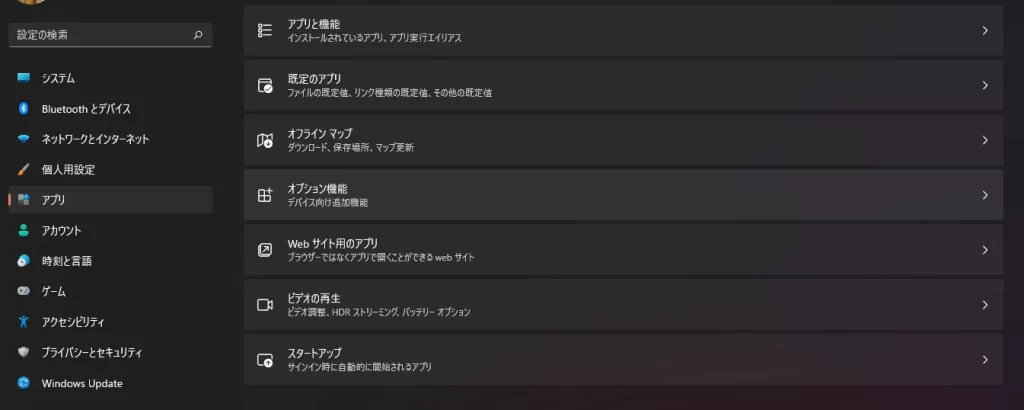
既定のアプリをクリックすると「アプリケーションの既定値を設定する」という項目が現れますので、その一覧からMicrosoft Edgeか、Chromeなどのお好きなブラウザを見つけてクリックします。今回はMicrosoft Edgeを選択した場合のケースでやってみます。
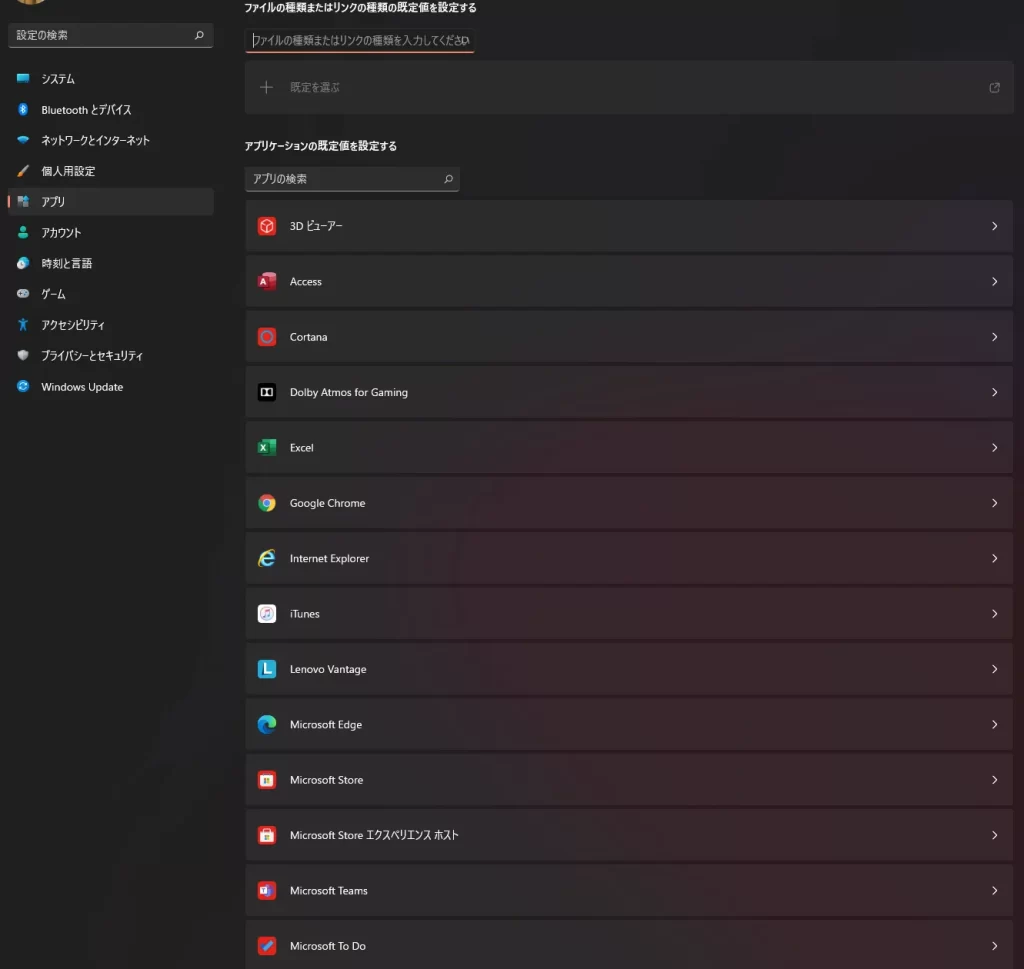
Microsoft Edgeをクリックすると、下図のように何やら拡張子ごとにアプリが表示されています。この中からwebブラウジングに関係ありそうなものを(というかMicrosoft Edgeの表示になっているものを)すべてChromeなどに変える必要がありますので頑張って変更しましょう。
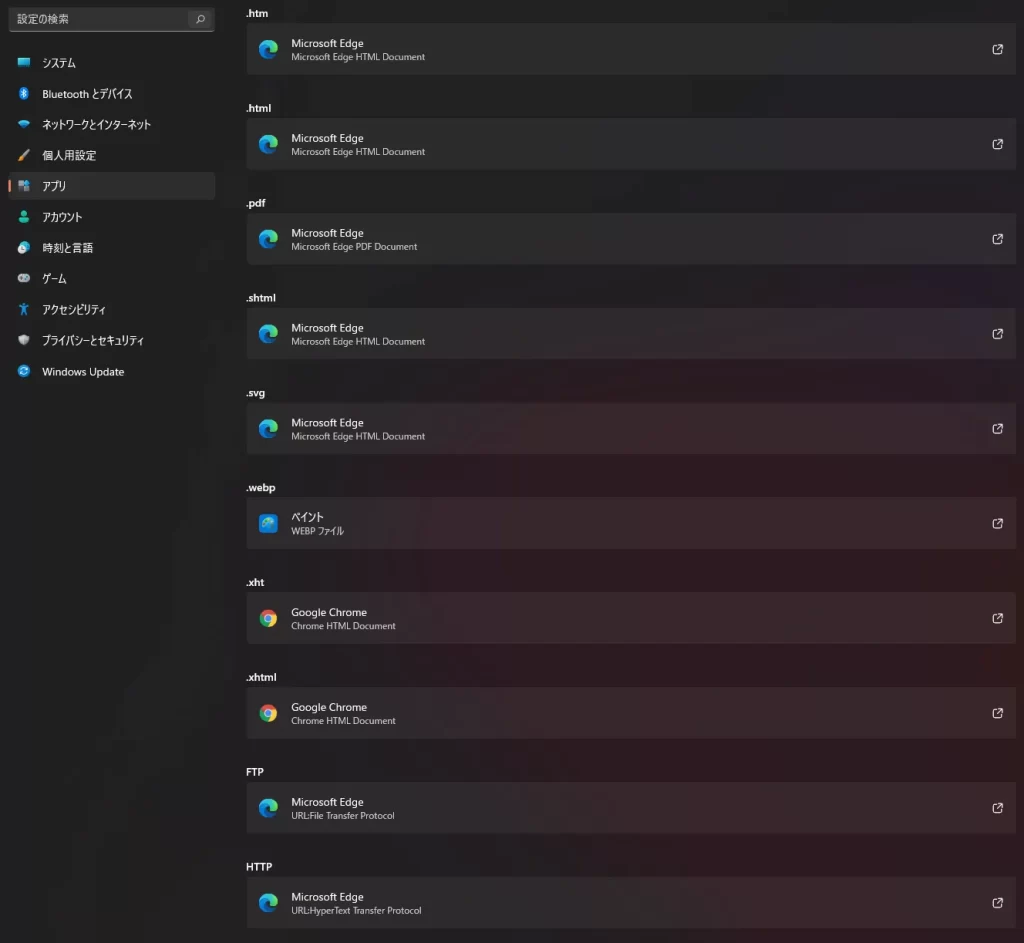
そう設定手順を調べていてこれがやっかいでした。Windows11からはブラウザ単位ではなく、拡張子単位でブラウザなどのアプリを指定しなければならなくなりました(超絶面倒くさい……)
ちなみに、デフォルトブラウザを変更するなら最低でも下記を変えましょう。
- .htm
- .html
- .shtml
- .xhtml
- HTTP
- HTTPS
筆者は表示されませんでしたが、環境によっては「切り替え前に」というダイアログボックスが表示される場合は「強制的に変更する」を選択してください。EdgeにとどまらせるためのMicrosoftの作戦なので強制的に変更してもパソコンが壊れるとかそういうことはありえないのでご安心を。
まとめ
Windows11でのデフォルトブラウザの変更をご紹介しました。
正直、こんなに細かく指定しないといけなくなったところには面倒くささを感じますが、使い慣れたブラウザを快適にこれからも使うなら、避けては通れない手順です。数分で終わるので頑張って設定してください。
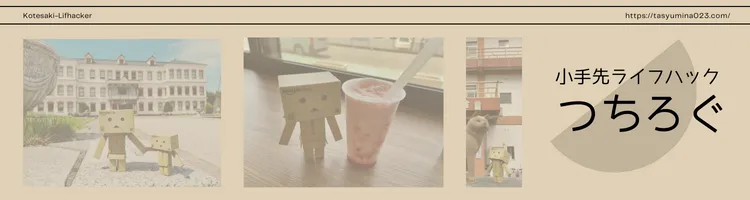




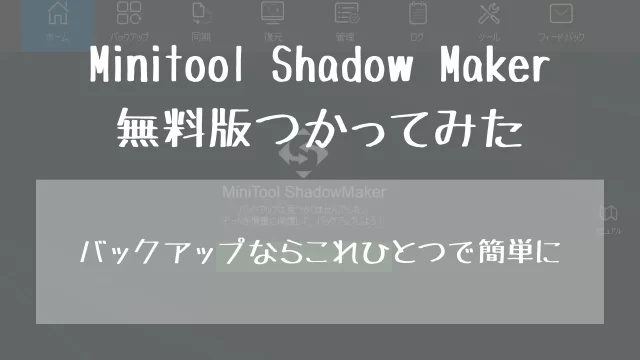



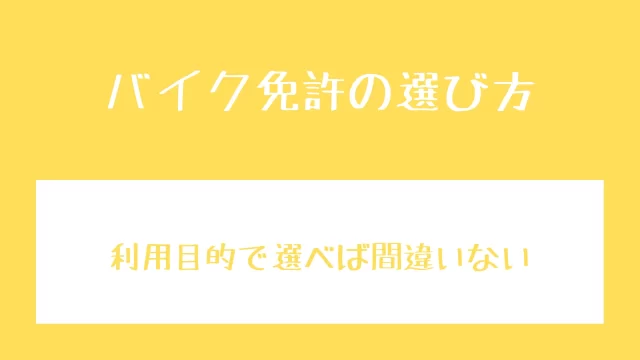
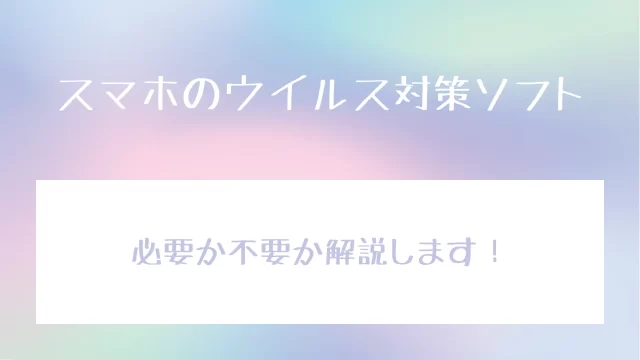





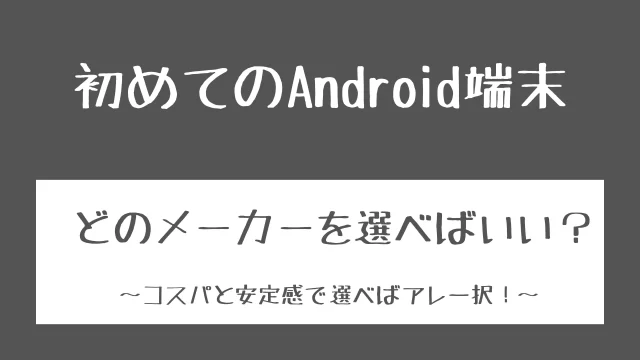
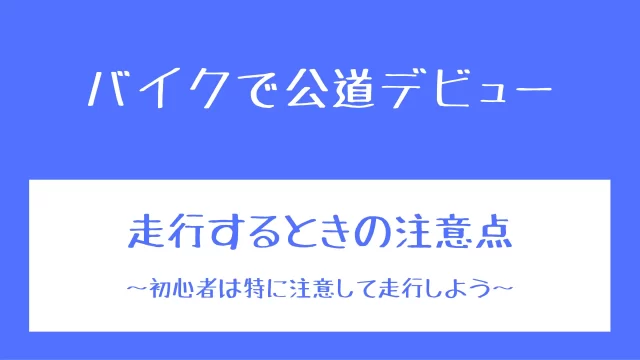






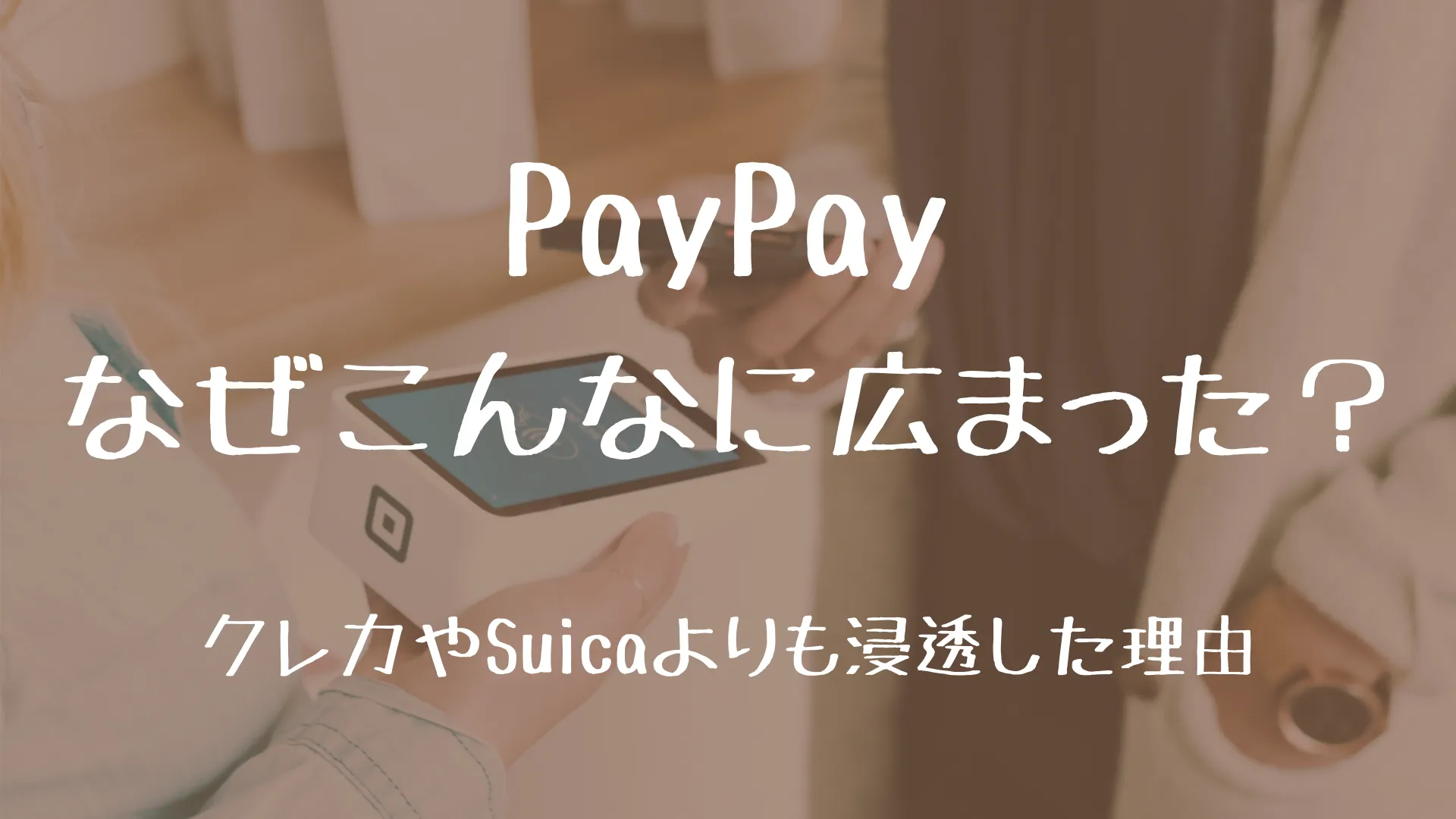

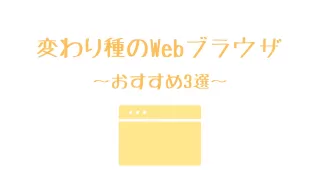


コメント