筆者が会社命令で在宅勤務に切り替えてから、2022の4月で3年目に入りました。ずっと在宅勤務でいると、快適さを求めて仕事道具にこだわり始めます。
私が在宅勤務以降で特にこだわってしまったのがキーボードですが、それまではキーボードなんて仕事ができれば何でも良いと思っていました。でも試しに買ってみると、なるほど納得でした。
キーボードは仕事道具としてこだわったほうが良いと感じるものでしたので本記事で紹介します。

どうもです。在宅勤務になって、仕事部屋には5つくらいのキーボードが増えました。
お小遣いの範囲で買えちゃうのもあるので、いろいろ試していたら沼にハマっていました。
キーボードにこだわり始めた理由
私がどうしてキーボードにこだわるようになったかの理由を教えます。実際、在宅勤務が始まった頃の私は会社PCをそのまま使っていました。
ただ、せっかく在宅勤務になるなら快適に仕事ができるよう、なにか便利なアイテムはないかと探していたときにこういった物を見つけたのです。
そう、使っている方も多いノートPCスタンドです。ノートPCスタンドを使うと目線が高くなり、疲れにくくなると言われています。となると周辺機器大好きなな私は買うわけです。
そして、スタンドを使うなら本体のキーボードは扱いづらいので別でキーボードも必要になりますね?
こんな流れで、私のキーボードへの興味関心が溢れてきました。こうなってしまうと止められない。いろいろ試してみようと購入して見るわけです。
キーボードの選び方
キーボードを選ぶ時には、様々な状況を思い浮かべながら自分の環境に合ったものを探すと良いです。大きく分けて下記のような条件で探すと自分の理想に近いものが探せるかもしれません。
筆者はできるだけ、OSが違っても大丈夫で無線/有線の切り替え機能がついているものを好みます。仕事用のMacBook Proとプライベート用のWindowsデスクトップパソコン(ゲーミング)やiPad Proなどをデスクに集中させていることもあり、1つのキーボードを切り替えて使えるようにしたいと思ったからです。(それにしては何個も買ってしまってますが)
キーボードは英語配列(US配列)を強くおすすめしたい
筆者は英語配列(US配列)を好んで使っています。仕事柄SQLなどを扱う仕事もしていますが、もともとはなんとなくかっこよかったからという理由で日本語配列をやめました。
いまだに勘違いされている方が多そうなのですが、英語配列は英語しか打てないわけではありません。
仕事でパソコンを常日頃から使っている人は「かな入力」なんて使いませんよね?ほとんどの人がローマ字入力のハズです。
そうするとキーボード上の文字情報は少ないほうがわかりやすく、英語配列だとアルファベット表記だけになるので、ブラインドタッチの練習もしやすいです。
さらにローマ字だけ考えればいいので、入力するキーをキーボード上で確認しやすくなります。(ブラインドタッチしてる人はそもそもキー見ないと思いますがw)
英語配列キーボードは日本語配列キーボードと違ってスペースキーが横に大きいのも特徴で、両手の親指どちらでも押しやすい大きさになっています。
Macで言えば変換キー、無変換キーみたいなものがないのでスッキリしますし、よく使うCmdキー、Ctrlキー、Altキーだけになるのでわかりやすいです。
左上に全角/半角キーがないのでひらがな入力したいときとアルファベットで入力したいときの切り替えは、一部のパソコンでは設定が必要かもしれませんが、Ctrlキーを押しながらスペースキーで切り替えます。
エンタキーが大きすぎて気に入らないという方は、英語配列だと他のキーの2個分くらいの大きさになるので日本語配列のエンタキーのデカさとは違っていい感じです。
買ってよかったキーボードの紹介
先述の理由もあり、筆者はOS切り替えや無線/ワイヤレス(Bluetooth)と有線をうまく変えて使いたいと思っている派です。ですので今回紹介していくキーボードはある程度筆者の好みにあったものとなってしまうことをご了承ください。
Logicool ワイヤレスキーボード Keys to go
ロジクールからiPad、iPhone向けのワイヤレスキーボードです。
Keys to goという面白い名前です。このキーボードは、性能よりは持ち運びを重視しているタイプです。
キータッチはぷにぷにという感触で、めちゃくちゃ打ちやすいということはないです。ですが、iPadと一緒に持ち歩けるほどの持ちやすさや充電式であることが好印象。
キーの幅や大きさも、持ち運びタイプとしては余裕のある大きさです。在宅・・・というよりはカフェで短時間のタイピング向き、の印象です。
Cooler Master SK622
汎用性という意味では一番気に入っているメーカーです。筆者はもともと知らないメーカーだったのですが、ゲーミングキーボード界ではわりと有名なところです。
このメーカーがだすキーボードはほぼすべてのOSに対応おり、無線やBluetoothと有線を使い分けられるところが特徴です。
充電式のキーボードですが有線切り替えで使うことができます(ケーブル付き)。
OSをほぼ網羅しており、スペースキー左あたりのWindowsとMacでキーが違う箇所もそれぞれのキーのマークが表記されているので、いちいちキートップをOSによって交換しないといけないという手間がありません。
タイピングの感触は軽い上に赤軸なので長時間のタイピングにもよさそうです。
Keychron K6 ワイヤレスキーボード
続いては、キークロンのK6 キーボードです。
キータッチがカタカタしやすい印象があります。私は好きです。65%レイアウトのキーボードということもあり、かなりコンパクトな一品です。
私は海外のKeychronから直接購入しました。配送地域によっては追加の配送料がかかります(DHLなので早いし高い)。地方にお住まいの方はAmazonで買っても価格はさほど変わりません。
CoolerMaster CK721(超おすすめ)
またしてもCooler Masterシリーズからの紹介です。
現在このキーボードをメインに使っていますが、かなり満足度が高いキーボードです。
このキーボードは茶軸と赤軸の間くらいの打鍵感です。茶軸ほどカタカタしませんが、赤軸ほど静かでもないような感じです。
もちろんライティングで様々な光り方が設定できますしオフにもできます。難点はビカビカ光らせまくるとバッテリーが数日でなくなって、キーは打てるけど電池節約のために光らなくなるくらいでしょうか。最初はライティングが壊れたのかと焦りましたw
先に紹介したSK622よりは新しいモデルとなっています。SK622よりは少しだけ大きいサイズですが、キー配列はわかりやすく右側のキー配列に余裕があります。
Keychron K3 ロープロファイル ノンバックライトキーボード
最後に今大注目のキーボードを紹介します。
KeychronのK3にキースイッチが薄いロープロファイルのモデルがでました。しかもバックライトが不要な方のためにライティング機能はないものとなっています。
こちらはAmazonにはまだ入荷していませんが、楽天市場やヤフーショッピングでは扱っている店舗があるようです。
こちらのキーボードは84%キーボードで、ほかのテンキーレスと大きさはほとんどかわりませんが、なんといってもホワイトモデルがあるので、通常のKeychronのモデルの無骨さがあまり好きではない方にもおすすめです。
まとめ
いかがでしたか?すでに話題になっているキーボードもありましたが、良いキーボードばかりです。
- Keys to goは出先でiPadでちょっとした入力に使う。
- Keychronは会社用のMacでノートPCスタンドと併用して使う。
- CoolerMasterは会社用Macとプライベート用ゲーミングWindowsPCを切り替えて使う
などなどキーボードによって様々な使い分けができます。キーボードは打ちやすさの他に、細かい性能の違いがあります。ファンクションキーでできることが多かったり、逆にシンプルな機能だったりと自分にあったものを選ぶことができます。
使い分けることで在宅ワークが捗ること間違いないでしょう。ちなみに紹介したものは、東プレ リアルフォースとかHHKBが高くて買えない人にも良いです。あそこまで高いものは買えないけど、キーボードにはこだわりをもって、在宅勤務ライフを充実させてください。
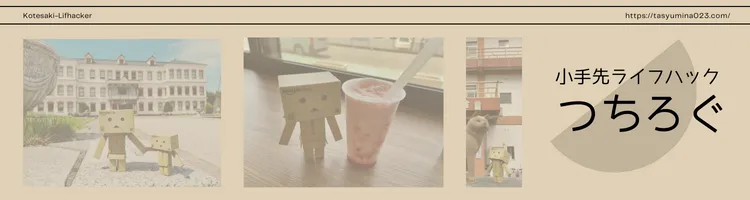




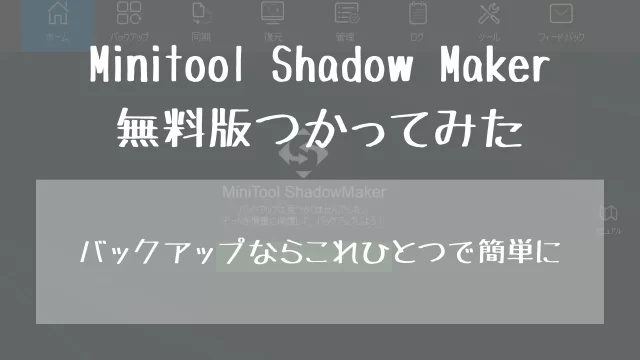



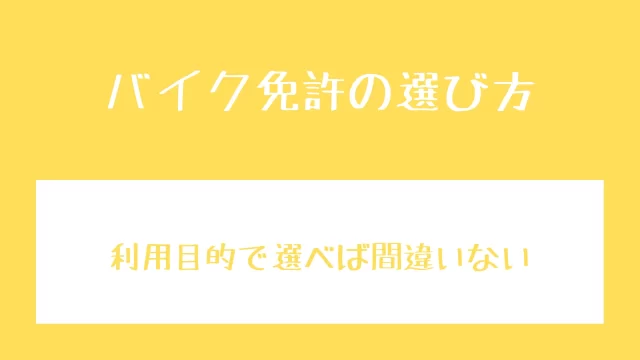
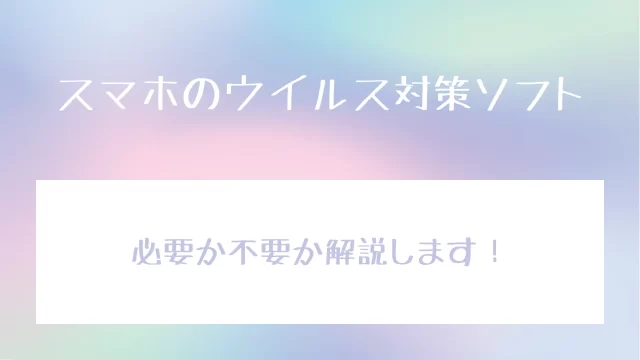





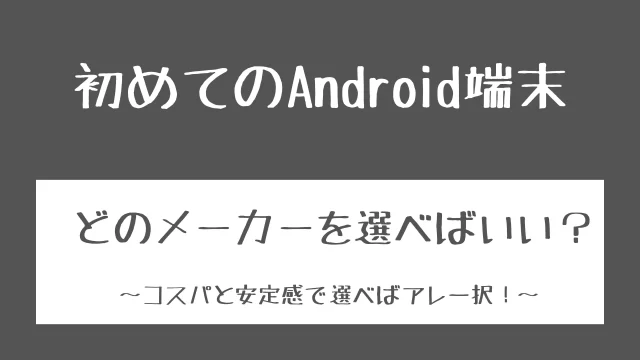
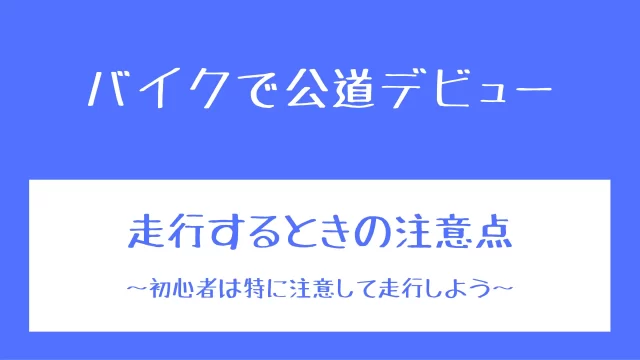






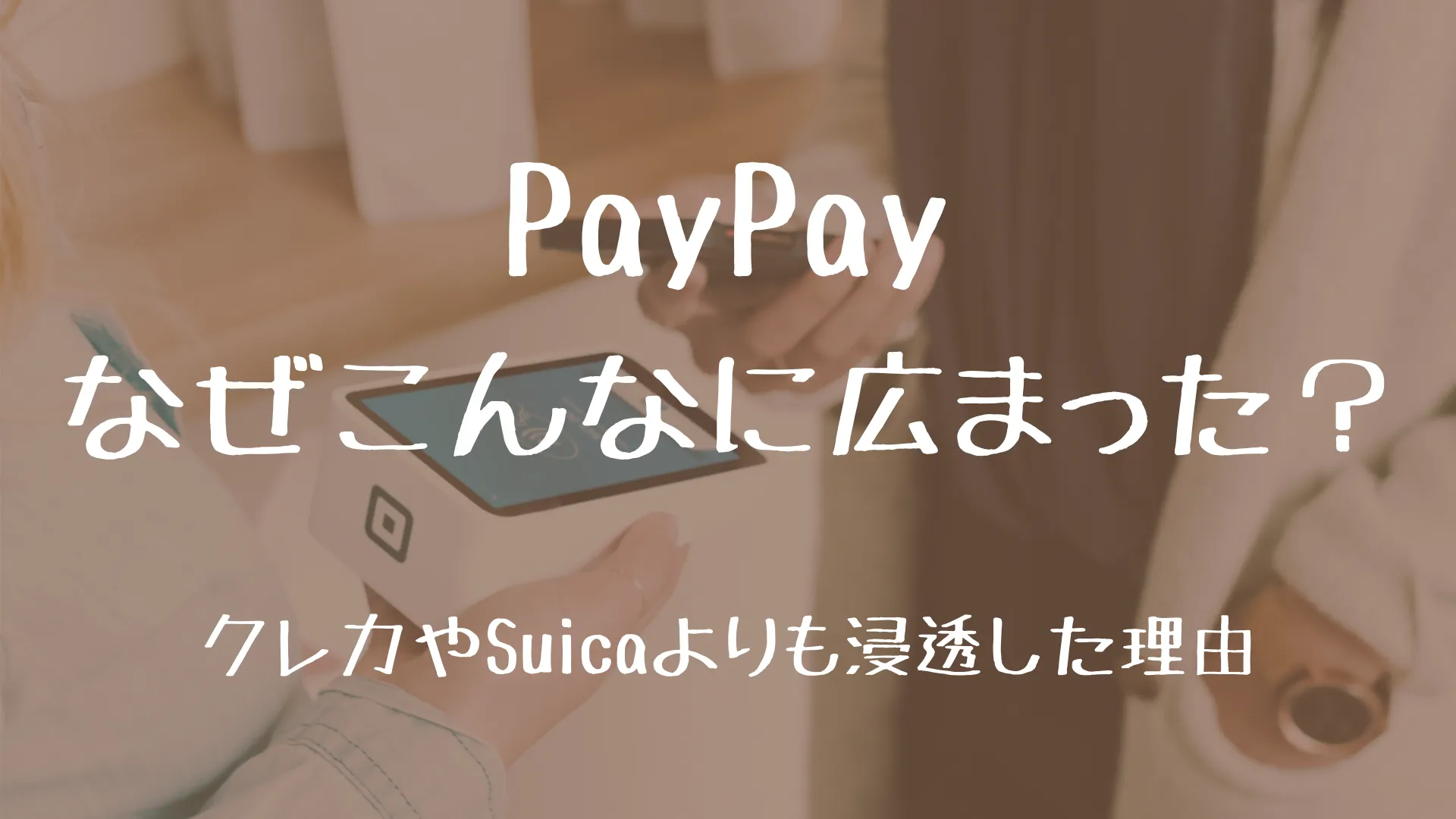


コメント