
こんにちは!
少し前にThinkpad E495を価格ドットコムキャンペーンで購入してしまったつちなつです。
これでメイン・サブともにレノボユーザーになってしまいました。
この記事を読むべき人
- Thinkpadのファンクションキー切り替え方法がわからない人
- Lenovo Vantageという機能を知らない人
- パソコンの設定関連に弱い人
Thinkpadならファンクションキーなどの設定が簡単
結論から言いますと、LenovoのWindowsパソコンであればLenovo vantageというデフォルトで備わっている機能で、簡単にファンクションキーや電源設定などの変更ができます。
私が使っているパソコンはレギオンシリーズとthinkpadシリーズなのですが、どちらにもこの機能が備わっているため、最近のLenovoのパソコンでしたら問題なく使える機能だと思われます。
もしそんな機能が自分のLenovoパソコンにない場合はMSストアにてダウンロードできますので、下記リンクからぜひどうぞ。
ファンクションキーの切り替え方法
ダウンロードしたらアプリを起動しましょう。
そうすると下記のようなウインドウが開きますので、画像が示しているように右上の3本線メニューのところからデバイス設定を開きましょう。

デバイス設定をクリックしたら画面上部中央付近に表示される入力およびアクセサリをクリックします。

入力およびアクセサリを選択して画面が切り替わったら、そのまま下方法へスクロールしていきます。
そうすると、インテリジェント・キーボードの項目内にキーボードの最上部行の機能というものがあるので、そこのF1~F12機能のアイコンを選択すればOKです。


ね!簡単でしょ。Windows 10の設定画面って少しわかりにくいから迷う人多かったかど、これなら簡単に設定変更できるよね!
Lenovo Vantageには他にも便利な機能がある
今回はファンクションキーの機能入れ替え(F7でカタカナにしたいとか)をしたい人のための説明だったけど、Lenovo Vantageには他の設定もできるようになっています。
ざっと説明すると下記のような機能があります。
- FnキーとCtrlキーの役割を入れ替え
- インカメラの非表示設定
- ディスプレイの色温度調整(ブルーライトカット等)
- スピーカーやマイクの最適化設定
- バッテリーの充電設定
- システムアップデート機能
- セキュリティー関連設定
まとめ
Lenovo Vantageを使うとファンクションキーの設定やデバイスに関する様々なよく使う設定にスムーズにアクセスしやすくなります。
また、設定画面も見やすく項目が右上の3本線メニューからアクセスしやすいため、Windowsの設定画面で四苦八苦していた方にもわかりやすいと思います。
注意点としては、おそらくLenovoのパソコン限定の機能である可能性が高いため(未確認)、Lenovo以外のパソコンを使用している方の設定とは違うことがあります。
Lenovoパソコンの方なら便利な機能ですのでぜひ使いこなして、よく使う設定を変更しやすくしておきましょう。
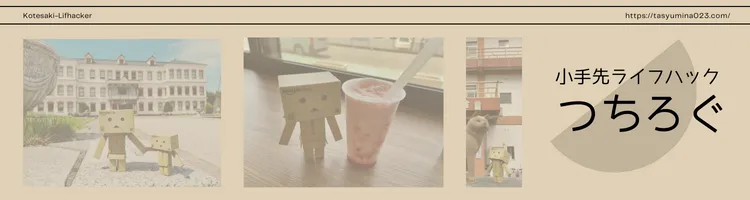






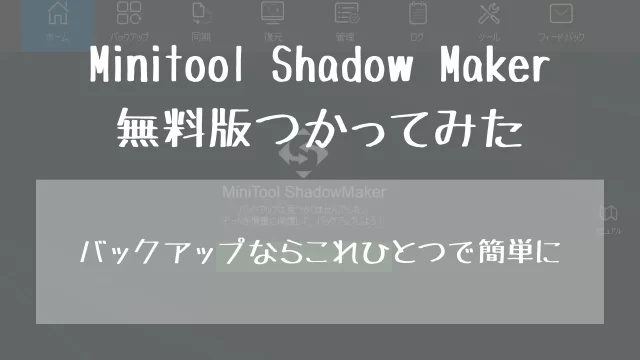


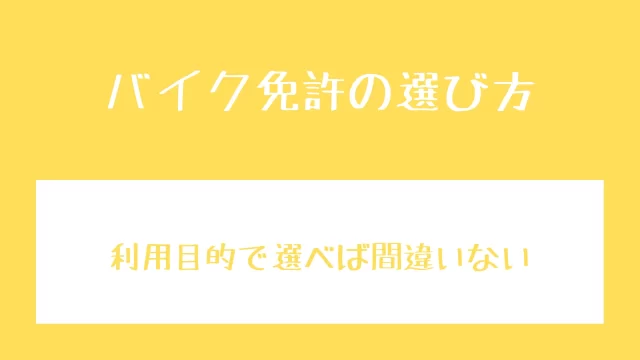
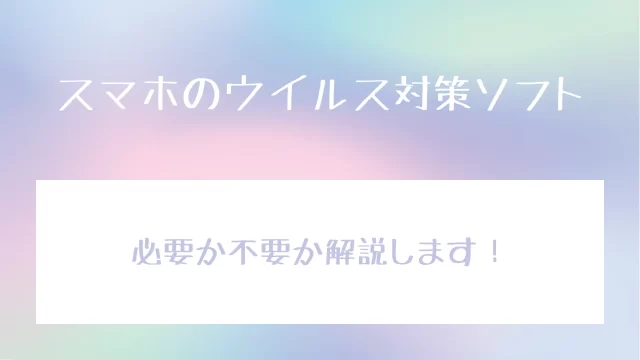





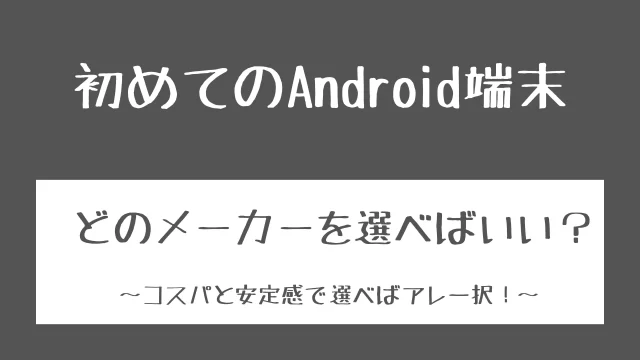
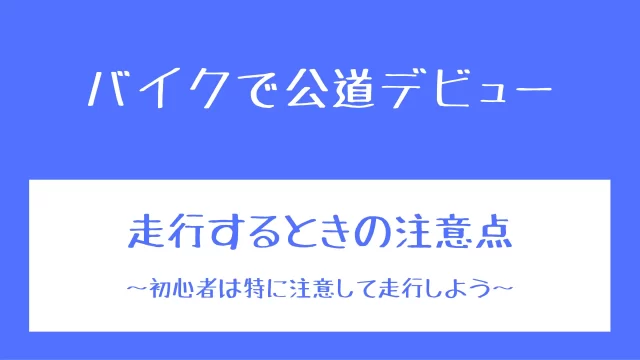









コメント