本記事では、無料ソフト「MiniTool Partition Wizard」を紹介します。
このソフトは、簡単に言うと内蔵SSD/HDDのパーティションを管理するソフトです。
無料なのに必要な機能が全部揃っているのが好印象です。
今回は、本ソフトの無料機能紹介や使ってみた感想などをまとめていきたいと思います。

つちなつです。
私はデータ保存にクラウドもハードディスクも両方使います。
なので、パーティション管理ソフトは結構使います。
無料で使えるのはありがたい・・・!
MiniTool Partition Wizard 無料版でできること
ソフトウェアでよくあるのが、無料版だと最低限の機能しか使えないというもの。
そういうものに限って、かゆいところに手が届く機能が有料版にしかないことがあります。
MiniTool Partition Wizardは、無料版でも必要な機能が揃っているので安心です。
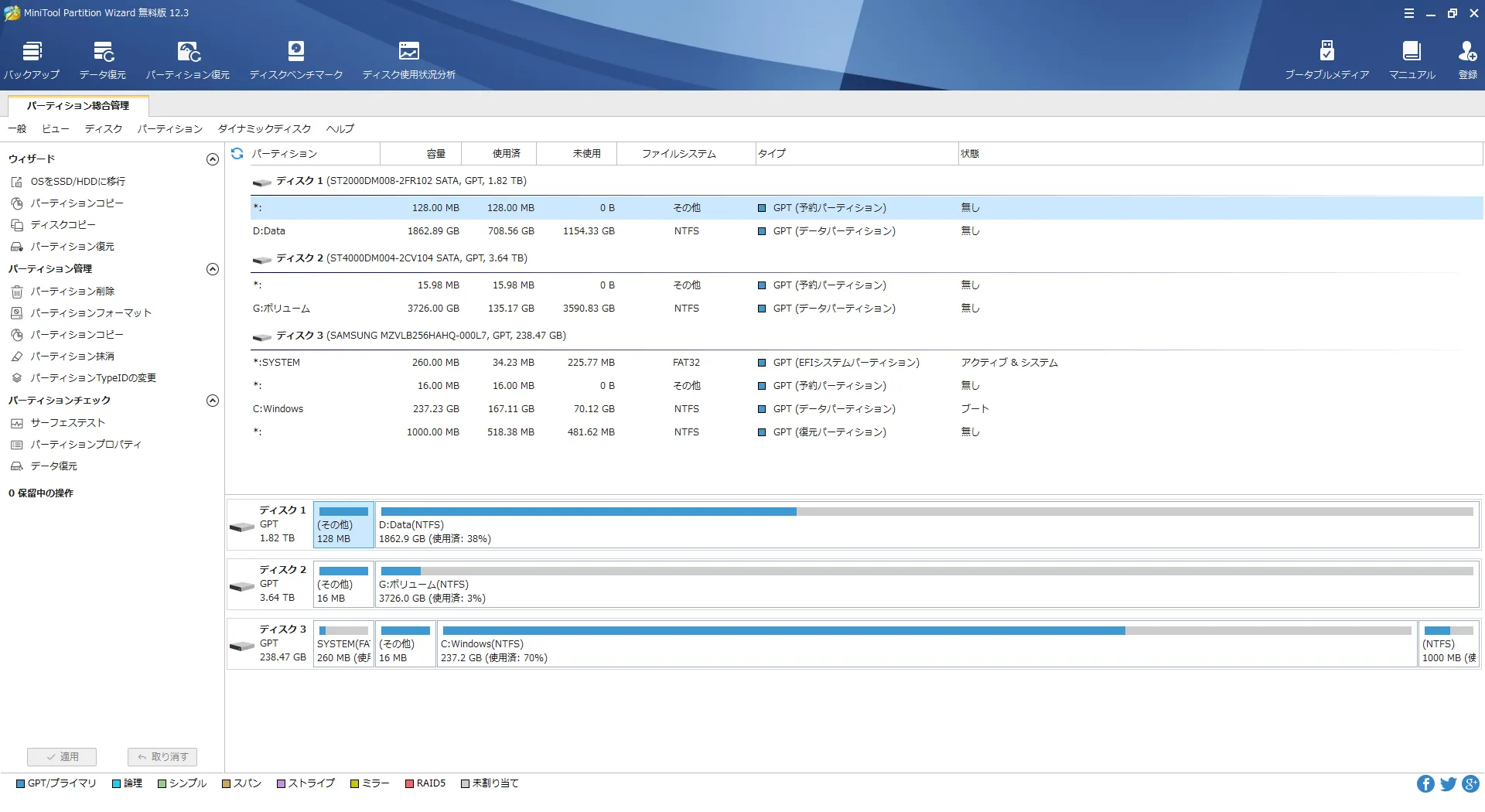
無料版でも使える主要な機能でよく使いそうなものに、パーティション総合管理機能があります。
起動すると左側に並んでいる項目群のことですね。
細かくわけると下記の機能が利用できます
- ウィザード
- パーティション変更
- パーティション管理
- パーティションチェック
他にもありますが今回は割愛します。気になる方は公式ページへどうぞ。
ウィザード
ウィザードでおすすめの機能は、OSをSSD/HDDに移行する機能です。
新しいSSDやHDDなどを購入したときに、今までシステムドライブ(OS)がインストールされていたドライブを、新しいハードディスクへまるごと移行してくれるものです。
ごっそりまるごと移行させたいときは重宝します。
移行後は、それまでシステムドライブで使っていたドライブを、そのままボリュームドライブとして使うこともできます。
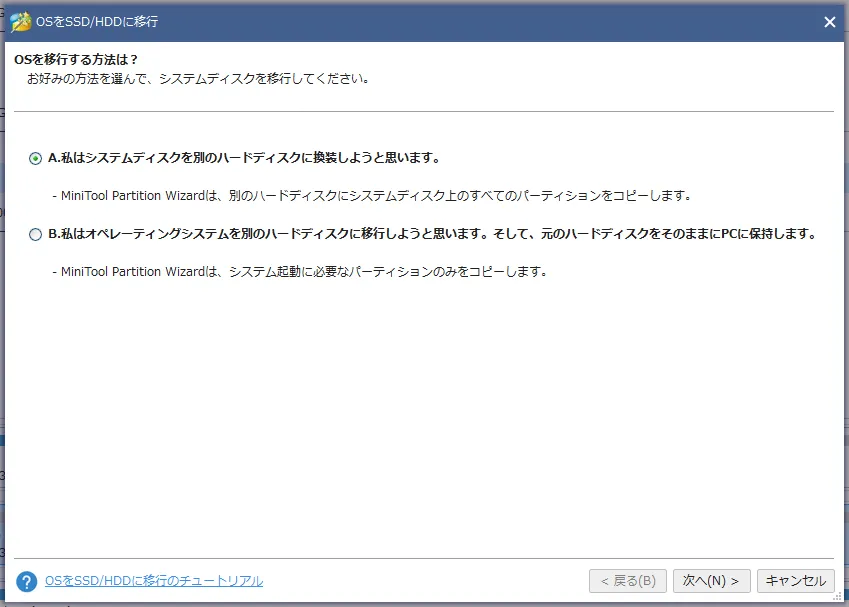
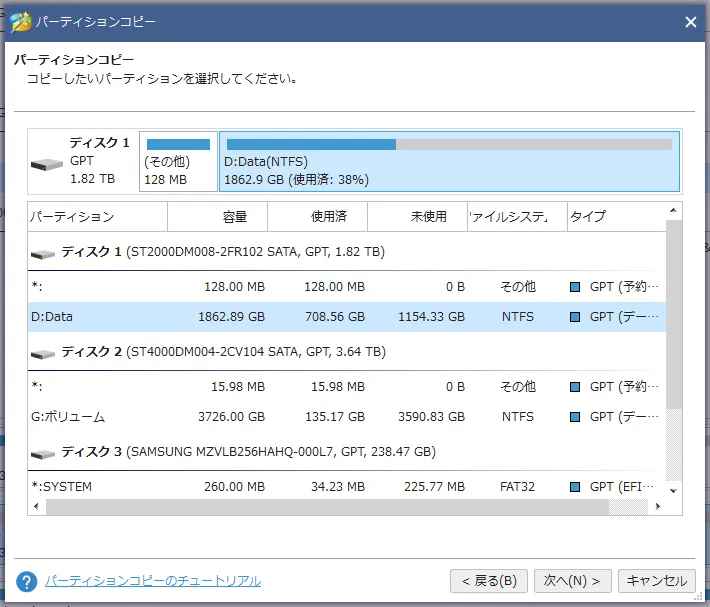
パーティション変更
パーティション管理でおすすめの機能は、パーティションの分割や結合、サイズ変更です。
データを大量に保存するために新しい内蔵HDDを設置したり、既存のHDDのデータ整理をしたときに、大量に空き容量ができた場合がありますよね?
そんなときにこの機能を使うと、1つのドライブを複数のパーティションに分けたり、
今まで複数のパーティションに分けていたドライブを1つに結合したりすることができます。
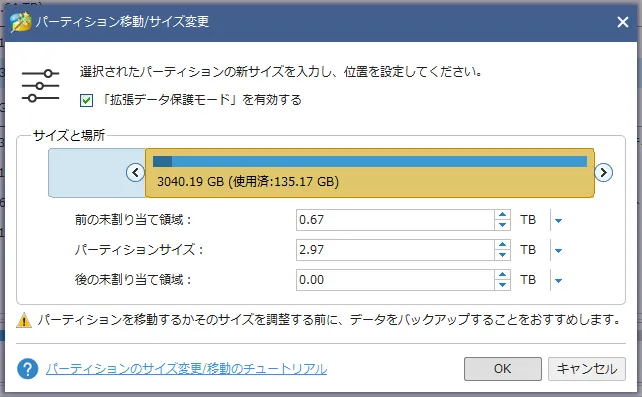
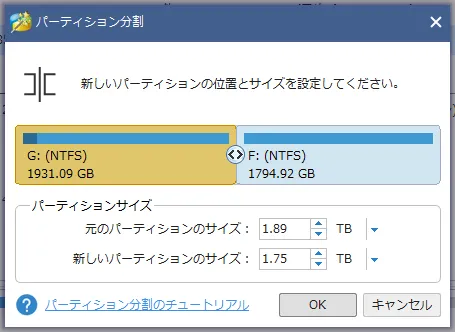
パーティション管理
パーティション管理は、存在しているパーティションを削除、フォーマットする機能が主です。
ディスクフォーマットではなく、パーティションだけ削除できるのがありがたいですね。
不要なファイルだけがたまっているパーティションを掃除したり、再度パーティションを分け直すために削除するときに使えますね。
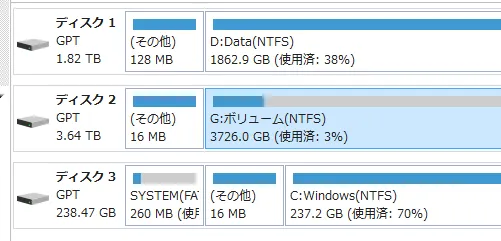
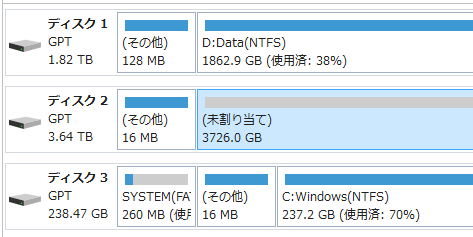
パーティションチェック
パーティションチェックは、その名前のとおりチェックやテストができる機能です。
Windowsの基本搭載機能で、デフラグとかディスクチェックのイメージに近いです。
これは、Windows本来のものを使うかこのソフトで使うかの違いだけかなと感じます。
MiniTool Partition Wizardの良い点・イマイチな点
無料で使えるパーティション管理ソフトとしてはかなり優秀な部類に入ると思います。
ただ、実際に使っていくと細かい点で良い点とイマイチな点が見えてきました。
良い点はさらに使いやすく、イマイチな点はこれからの改善に期待したいところです。
良い点
他社製品と比べて感じた良い点はこちら。(とは言いつつ、他に1社しか知りませんが)
無料なのに必要な機能はほぼ全て使える
ありきたりですが、本当に必要な機能が無料で使えるところは良い点から外せないですね。
OS移行もパーティションのコピーも何もかも、無料で使えるのは本当にありがたい!
というか、パーティションってコピーできたんだ・・・と初めて知りました。(ディスクも)
取り消しや最終確認ができるので安心して操作ができる
それぞれの機能を実行するときに取り返しのつかない操作を防げるところも良いです。
パーティションの分割などは、プレビューを見てから適用or取り消しが選べます。
同一画面上で操作を完結してくれる
このソフトの良い点は「1画面内で操作を完結」させてくれるところでしょう。
ディスクやパーティションを選択したときで左側の項目一覧が自動で変わります。
各機能を使う場合は、それぞれ画像で紹介したような小窓が表示されます。
他のソフトで多いのが、同一画面上で別画面に遷移して操作するというUX。
戻る手間が発生するので、意外とストレスになるんですよね。
機能画面からチュートリアルへ飛べる
こういったソフトを使ったことがない人でも安心できるようにマニュアルがあります。
さらに、「その機能のチュートリアル」へ遷移することもできます。
こういった細かい配慮ができていない無料ソフトって結構多いですよね。
公式ページにはあるけど、そこをいちいち調べるのは面倒です。ありがたい。
フォントが自由に変えられる(地味に嬉しい)
こういったソフトって游ゴシック体みたいなWindowsのよくわからないフォントが多いです。
しかも、フォント変更できないんですよね。かたくなに。
私はブラウザやOfficeも何もかもをメイリオで統一するくらい好きです。
フォント変更ができるので、自分にとって見やすい文字で操作ができるんですよね。
ありがたい。
イマイチな点
逆に、ちょっとこれは・・・と感じた部分です。
なんというか、そもそもソフトウェアとして個人的には合格点なので、あまりありませんが。
有料機能がどれかパッと見てわかりにくい
無料版でも必要順分な機能が使える本ソフトですが、表示されている機能をクリックしないと有料版の機能なのかどうかがわかりませんでした。
それであれば、項目名に有料のマークをつけるとか、そもそも非表示にしてほしかったな。
いっそ有料機能はまとめて有料項目グループとかにあるとわかりやすいかも。
表示されている機能や項目自体に何ができるのか説明がほしい
良い点で挙げた、マニュアルやチュートリアル機能自体は良いものだと思います。
ただし、本ソフトを立ち上げると表示される起動画面はすでに沢山の項目が表示されます。
ある程度わかる人はいいですが、押して見ないとどんな機能なのかわかりにくいのは、
初心者には優しくないと思います。
私は、この手のソフトウェアはそれなりに使いますが、それでも選択してみないとどんな機能なのかわからないものはありました。
まとめ
総合的な個人としての満足度は高いソフトです。
正直、いろいろな機能がありすぎて全く使わないであろうものも結構ありそうですが。
とはいえ、ディスク管理・パーティション管理ソフトとして必要な機能は絶対あると思います。
もし、OS移行やディスク・パーティションのコピーなどをする必要が出てきたら、
使ってみるソフトの候補にしてみても良いでしょう。
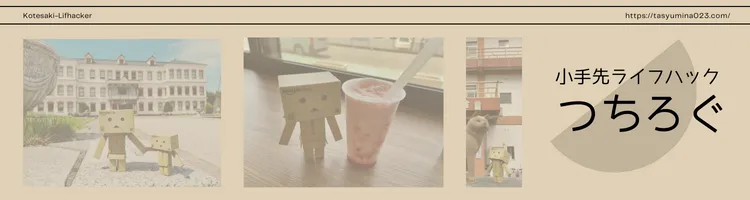






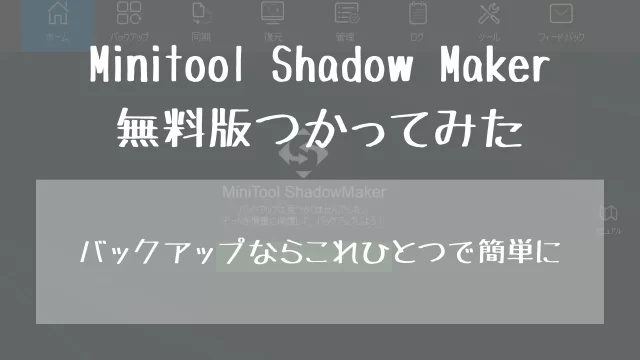


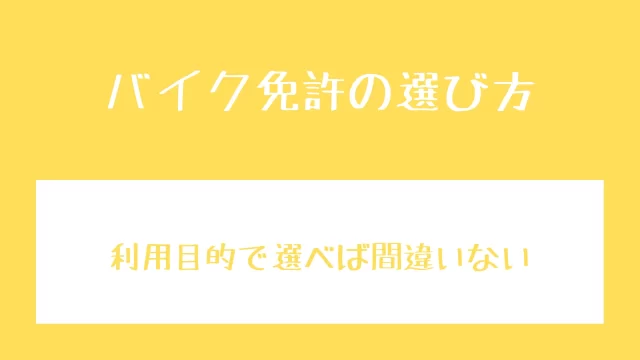
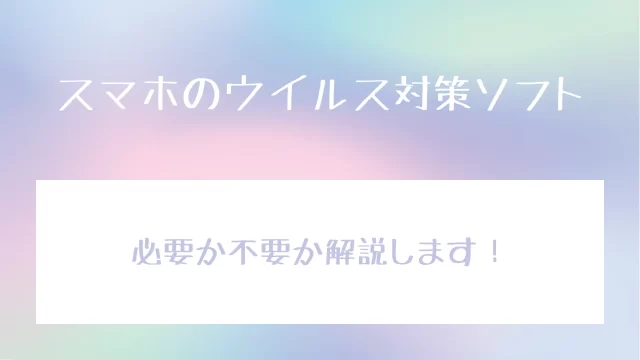





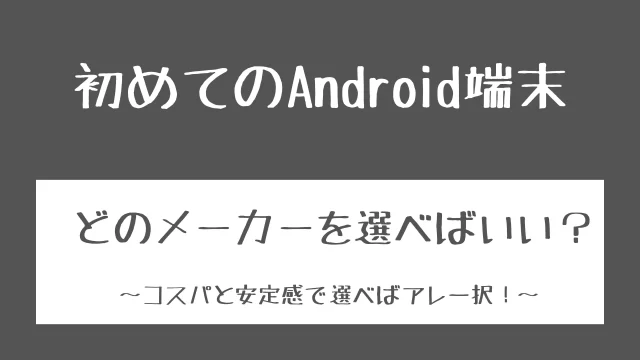
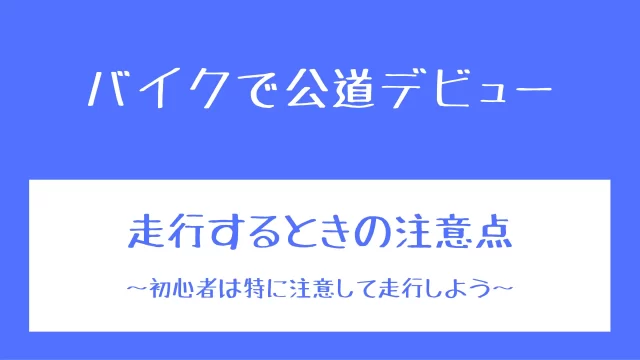









コメント